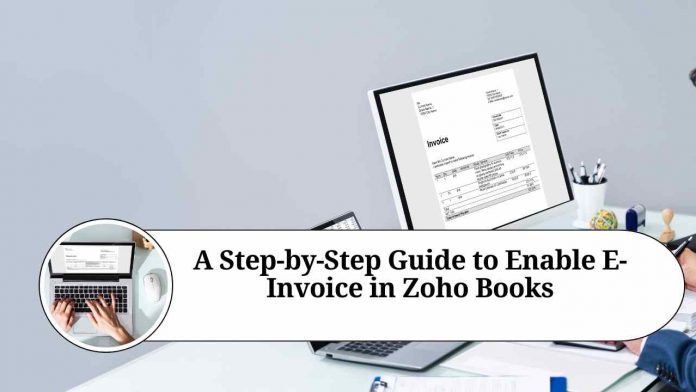Recent Updates on e-Invoicing:
10th May 2023
The CBIC has announced the initiation of the 6th phase of e-invoicing, aligning with the government’s objective of promoting a paperless GST system, streamlining compliance costs for businesses, and enhancing the efficiency of the GST system. Starting from August 1st, 2023, companies with an annual turnover of ?5 crore or more from 2017-18 onwards will be obligated to generate e-invoices.
Introduction
In today’s digital age, businesses are increasingly adopting electronic invoicing (e-invoicing) as an efficient and secure method for managing their financial transactions. Zoho Books, a popular accounting software, provides a seamless solution to enable e-invoicing, ensuring a smoother invoicing process and compliance with regulatory requirements. In this blog post, we will walk you through the steps to enable e-invoice in Zoho Books and leverage its benefits.
Step 1: Verify Eligibility:
Before enabling e-invoice in Zoho Books, it’s essential to determine your eligibility. In most countries, e-invoicing is regulated and requires businesses to meet specific criteria. Ensure that your business complies with the necessary requirements set by the tax authorities or relevant regulatory bodies.
Step 2: Enable E-Invoice Feature:
To enable e-invoice in Zoho Books, follow these steps:
- Log in to your Zoho Books account.
- Navigate to “Settings” in the top right corner and click on “Preferences.”
- In the “Preferences” menu, select “Invoices.”
- Scroll down to find the “E-Invoice” section.
- Toggle the switch to enable the e-invoice feature.
Step 3: Set Up E-Invoice Settings:
Once you have enabled the e-invoice feature, you need to configure the settings to align with your business requirements. Here’s how you can do it:
Under the e-invoice section, click on “Settings.”
Fill in the necessary details such as your GSTIN (Goods and Services Tax Identification Number), e-invoice IRN (Invoice Reference Number) format, and other relevant information as per your country’s regulations.
Save the settings to apply the changes.
Step 4: Customize E-Invoice Templates:
To maintain your brand identity and ensure a professional appearance, customize your e-invoice templates in Zoho Books. Here’s how:
- Under the e-invoice section, click on “Templates.”
- Choose the e-invoice template you wish to modify.
- Customize the template by adding your logo, company details, and any other relevant information.
- Save the changes to update your e-invoice template.
Step 5: Generate E-Invoices:
Once you have enabled e-invoice and configured the settings, you can start generating e-invoices in Zoho Books. Here’s a brief overview of the process:
- Create a new invoice or select an existing one.
- Fill in the invoice details, including customer information, line items, taxes, and payment terms.
- Review the invoice to ensure accuracy.
- Click on the “Send” button, and Zoho Books will generate the e-invoice.
- The e-invoice will be sent to your customer’s email address or can be downloaded as a PDF.
Step 6: Monitor E-Invoice Status:
Zoho Books provides a comprehensive dashboard to track the status of your e-invoices. This allows you to stay updated on the payment status, view any rejections or errors, and take appropriate action if necessary.
Conclusion
Enabling e-invoice in Zoho Books streamlines your invoicing process, enhances data accuracy, and ensures compliance with regulatory requirements. By following the step-by-step guide outlined in this blog post, you can easily enable e-invoice in Zoho Books, customize your templates, and generate professional and secure e-invoices. Embracing e-invoicing will not only save time and effort but also contribute to the overall efficiency and growth of your business.
Read more useful content:
Frequently Asked Questions (FAQs)
Q1: What is e-invoicing, and why should I enable it in Zoho Books?
A1: E-invoicing is the process of electronically generating and sending invoices instead of using traditional paper-based methods. Enabling e-invoicing in Zoho Books offers several benefits, including improved efficiency, reduced manual errors, faster payment processing, enhanced compliance with tax regulations, and a more professional invoicing experience.
Q2: How do I check if I am eligible to enable e-invoice in Zoho Books?
A2: Eligibility criteria for e-invoicing may vary based on your country’s regulations. Generally, businesses with a certain turnover threshold or specific tax registration requirements are eligible. Check with your local tax authorities or consult Zoho Books’ support documentation to determine your eligibility.
Q3: How do I enable e-invoice in Zoho Books?
A3: To enable e-invoice in Zoho Books, log in to your account, go to “Settings,” select “Preferences,” choose “Invoices,” and then toggle the switch to enable the e-invoice feature.
Q4: What settings do I need to configure after enabling e-invoice in Zoho Books?
A4: Once you enable e-invoice, you need to set up various details such as your GSTIN (Goods and Services Tax Identification Number), e-invoice IRN (Invoice Reference Number) format, and other relevant information. These settings can be configured in the e-invoice section of the Zoho Books preferences menu.
Q5: Can I customize the e-invoice templates in Zoho Books?
A5: Yes, Zoho Books allows you to customize e-invoice templates to match your brand identity. You can add your logo, company details, and other relevant information to create professional-looking e-invoices.
Q6: How do I generate e-invoices in Zoho Books?
A6: To generate e-invoices in Zoho Books, create a new invoice or select an existing one. Fill in the invoice details, review for accuracy, and click the “Send” button. Zoho Books will generate the e-invoice, which can be sent to your customer’s email address or downloaded as a PDF.
Q7: How can I track the status of my e-invoices in Zoho Books?
A7: Zoho Books provides a dashboard where you can monitor the status of your e-invoices. You can track payment status, view rejections or errors, and take necessary actions if required.
Q8: Does enabling e-invoice in Zoho Books require any additional charges?
A8: Enabling e-invoice in Zoho Books may have associated costs, such as transaction fees or subscription plans, depending on your region and the specific features offered by Zoho Books. It’s advisable to check the pricing details or consult with Zoho’s customer support for accurate information.
Q9: Is e-invoice enabled by default in Zoho Books?
A9: No, e-invoice is not enabled by default in Zoho Books. You need to manually enable the feature and configure the settings according to your requirements.
Q10: Can I use e-invoice in Zoho Books for international transactions?
A10: The availability of e-invoice for international transactions may depend on the regulations of the countries involved. Zoho Books supports e-invoicing compliance for various countries, but it’s recommended to verify the specific requirements for international invoicing within Zoho Books.