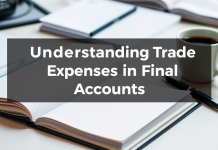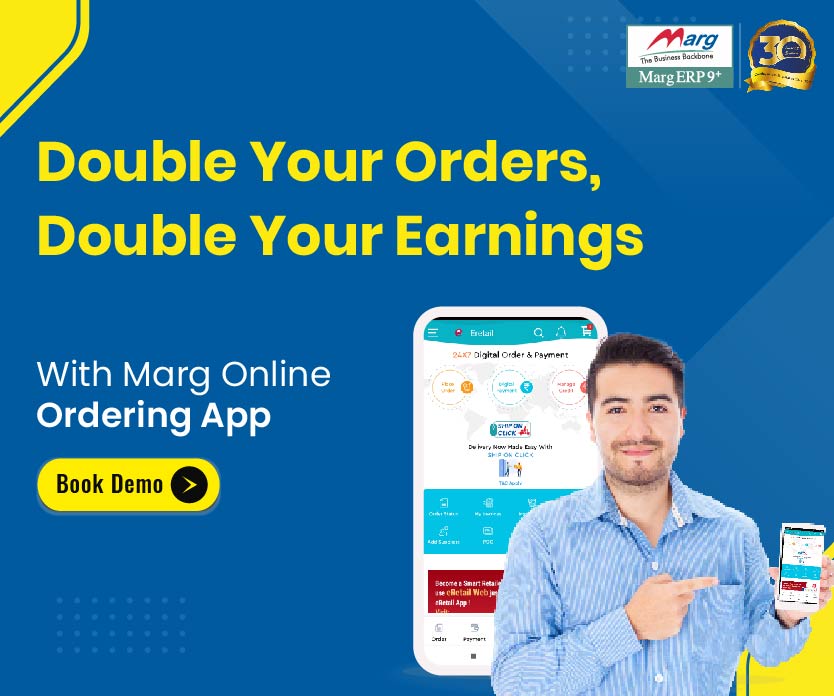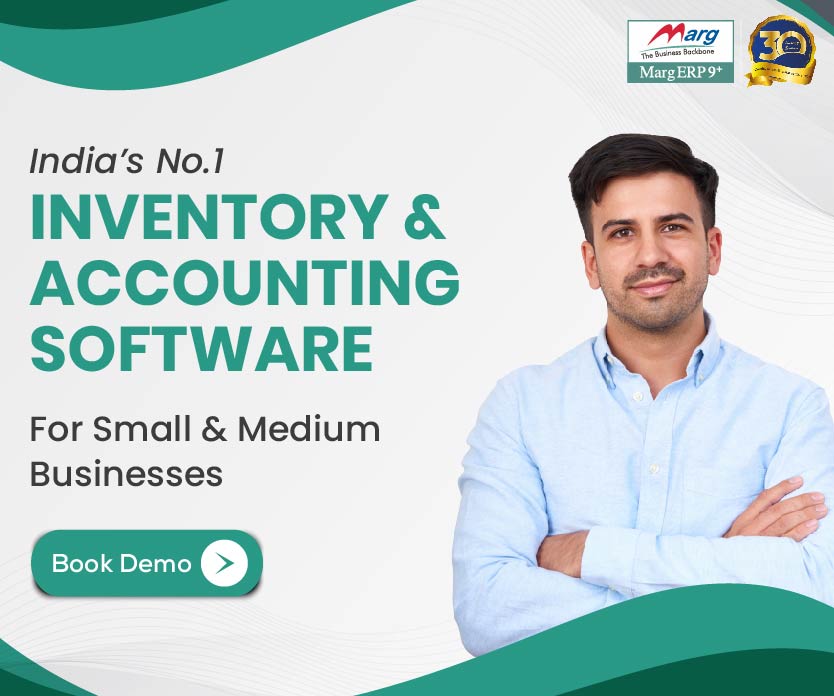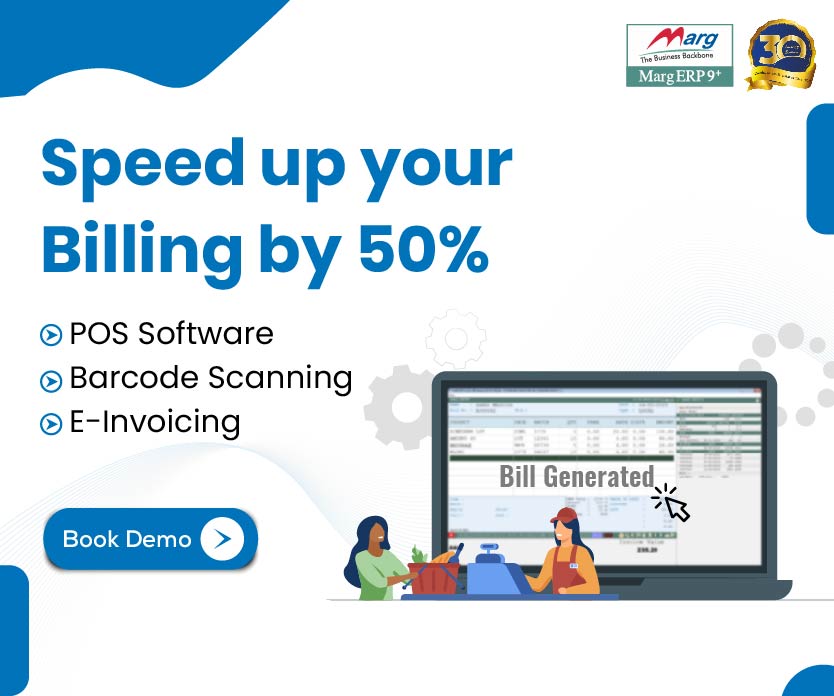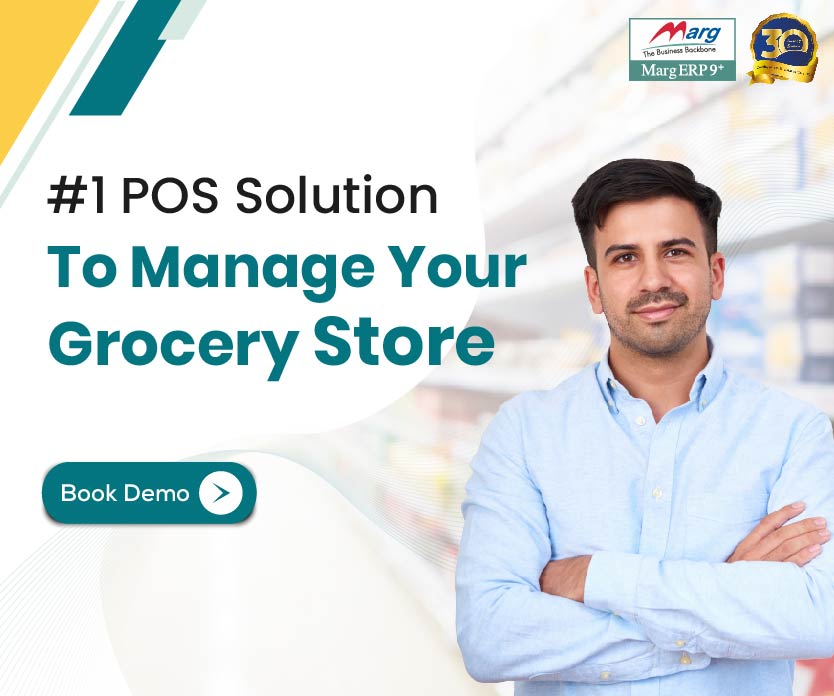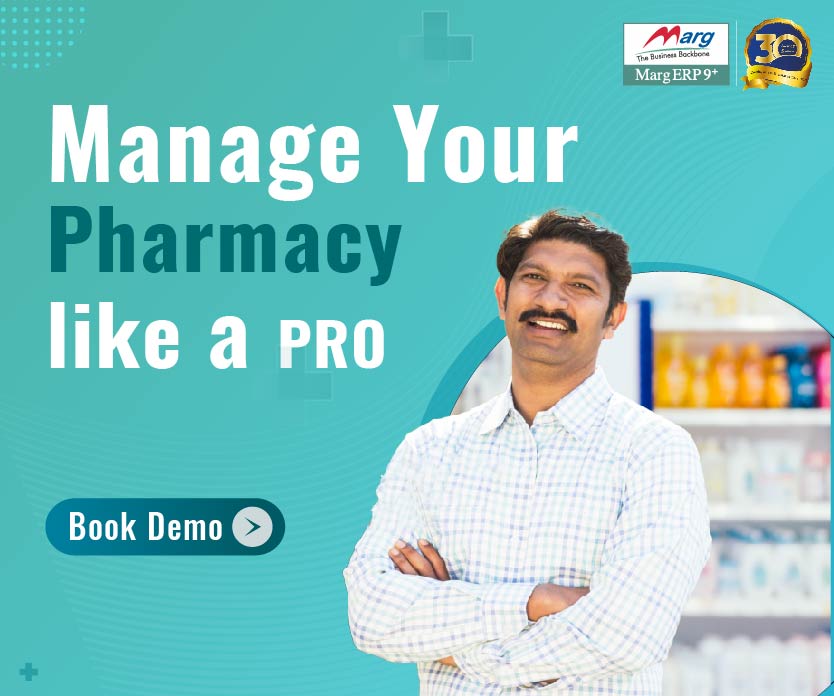PNB One is the one and only net banking app from Punjab National Bank which offers access to several banking services under one roof. You can perform all important banking functions anytime and anywhere without going to the branch. You can secure banking transactions with biometric authentication and MPIN. Here’s how to access PNB Mobile Banking through the official app.
How to Register for PNB Mobile Banking?
Here are the steps to register for PNB Mobile Banking Login:–









How to Set MPIN in PNB Mobile Banking?




How to Login into PNB Internet Banking Using Mobile App?





Net Banking Services Offered by PNB












How to Transfer Funds with PNB Mobile Banking App?