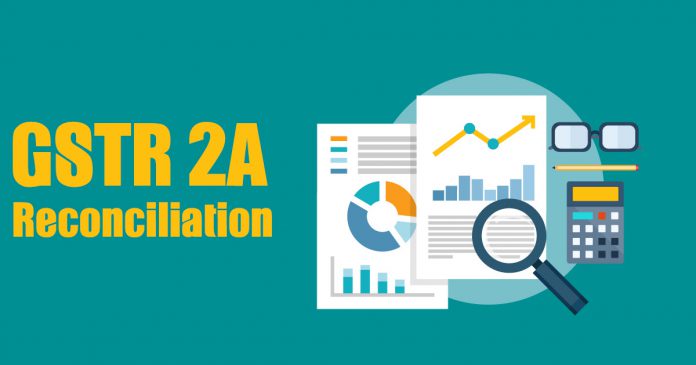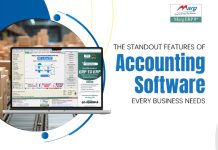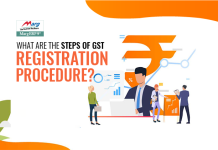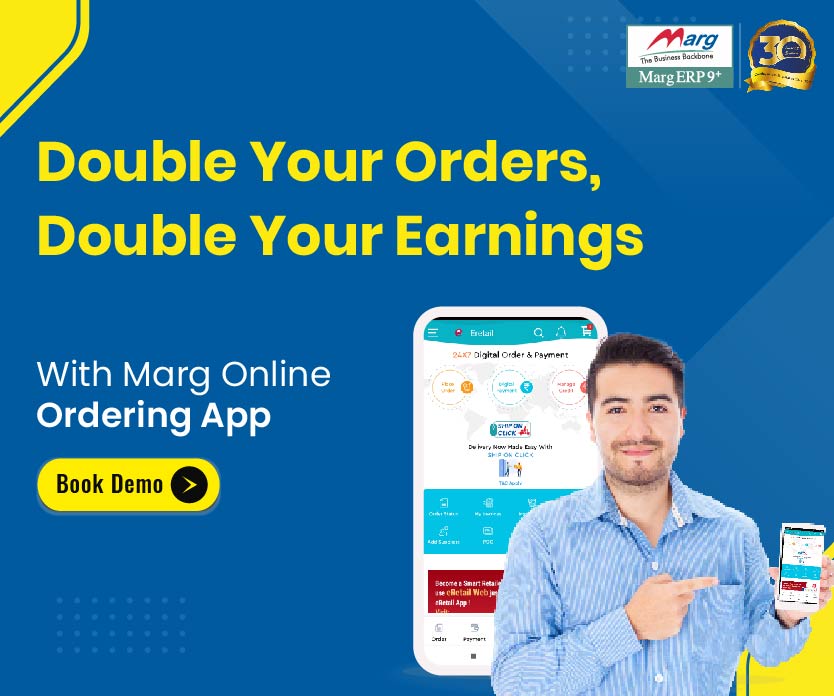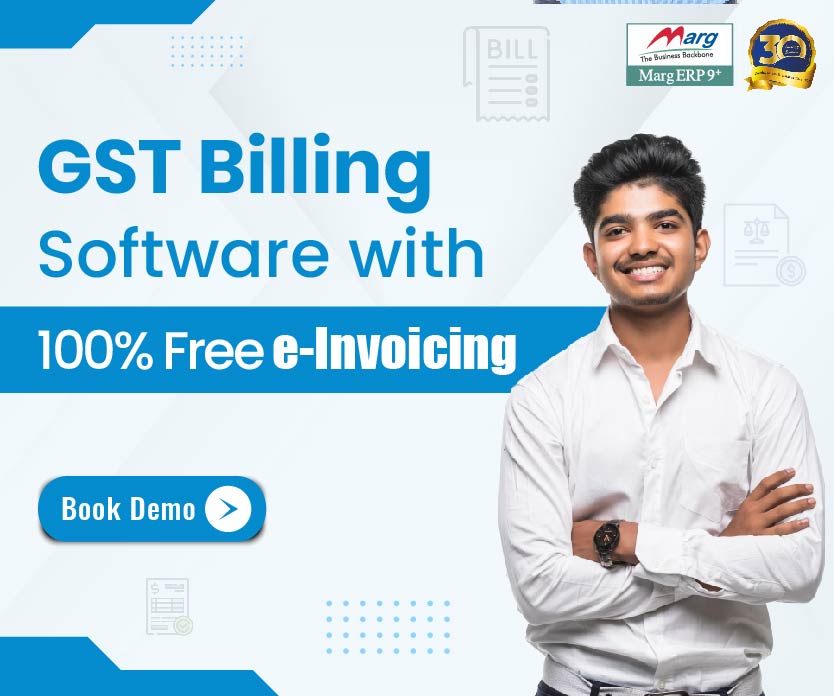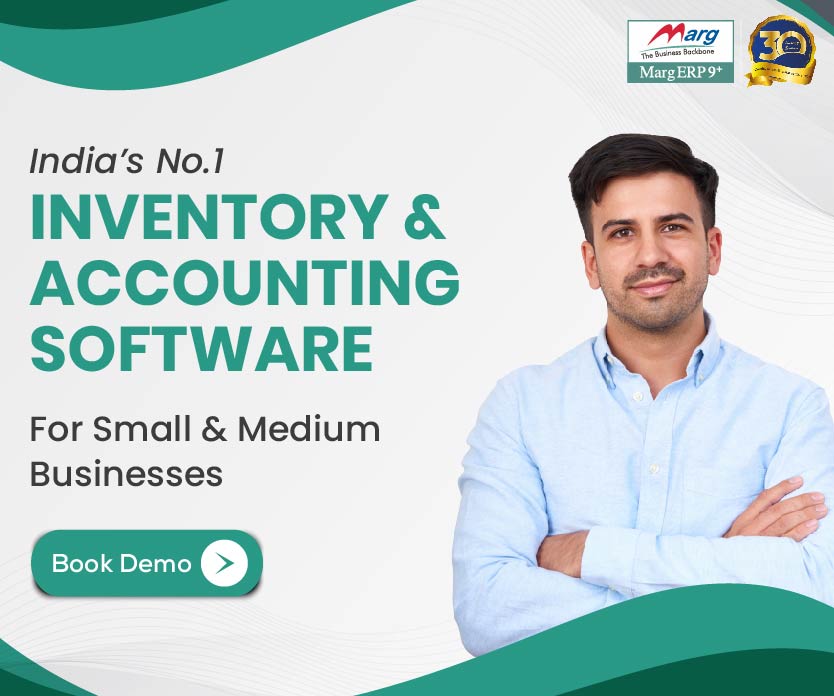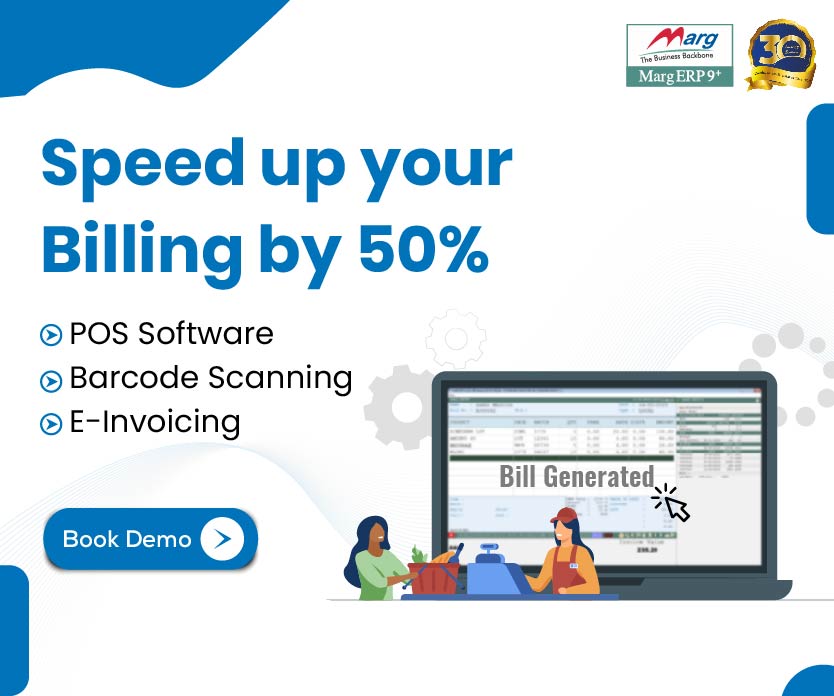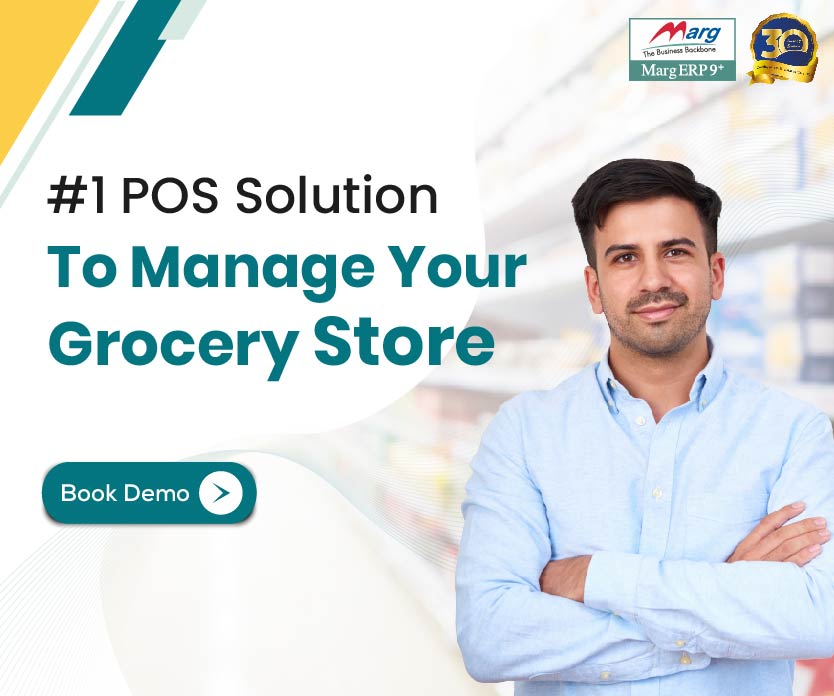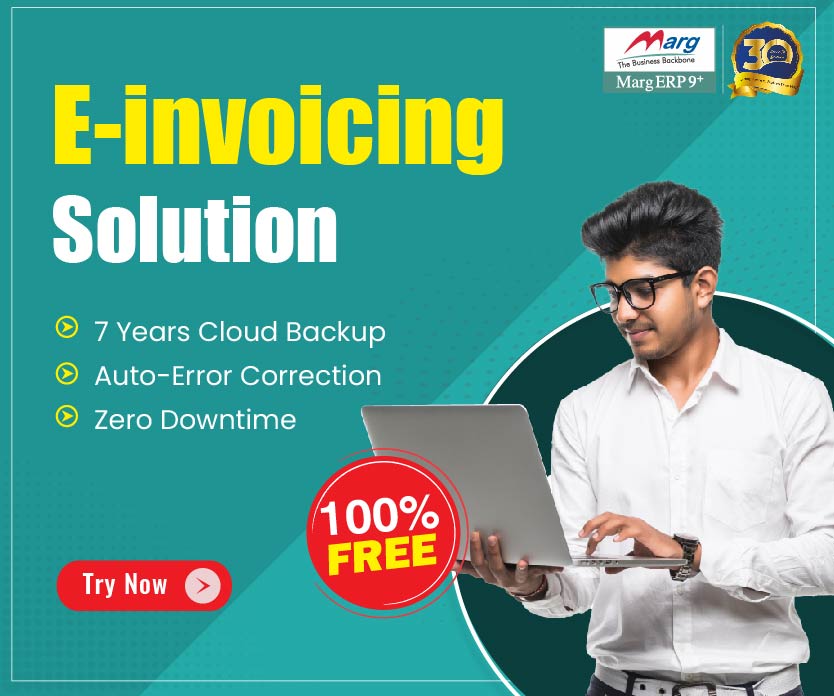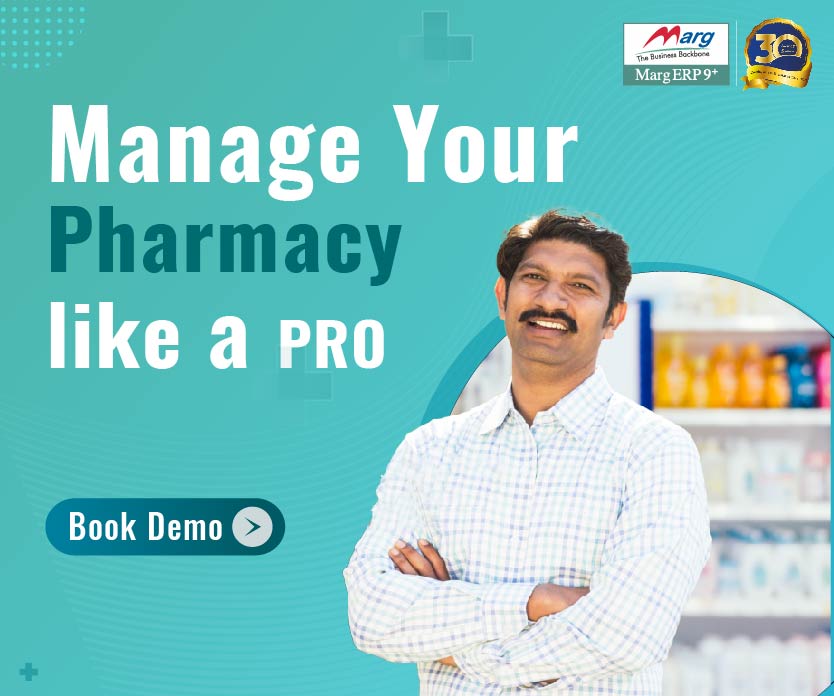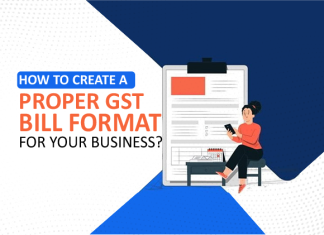Overview of GSTR 2A Reconciliation in Marg ERP Software
- GSTR 2A is meant for inward supplies or purchases i.e. the summary would be generated or the user can view the tax details for whatever purchases that has been done
- On the purchase of a product, it acts as a sale for the party which purchased it and that party is required to show data of sales and supplies made in GSTR 1
- All those details will get auto-populated and displayed month-wise on GST Portal and get auto-populated in GSTR 2A
- In Marg ERP GST Software, the user can easily reconcile GSTR 2A without logging in to the GST portal frequently and download the purchase bills in order to match them in the software
- The user can also check that the sales uploaded by the party and the purchases displayed to the user in GST Portal are matched or not
The Process to Enable API Access in GST Portal
- Firstly, the user needs to enable API Access in GST Portal
- Go to www.gst.gov.in and click on Login
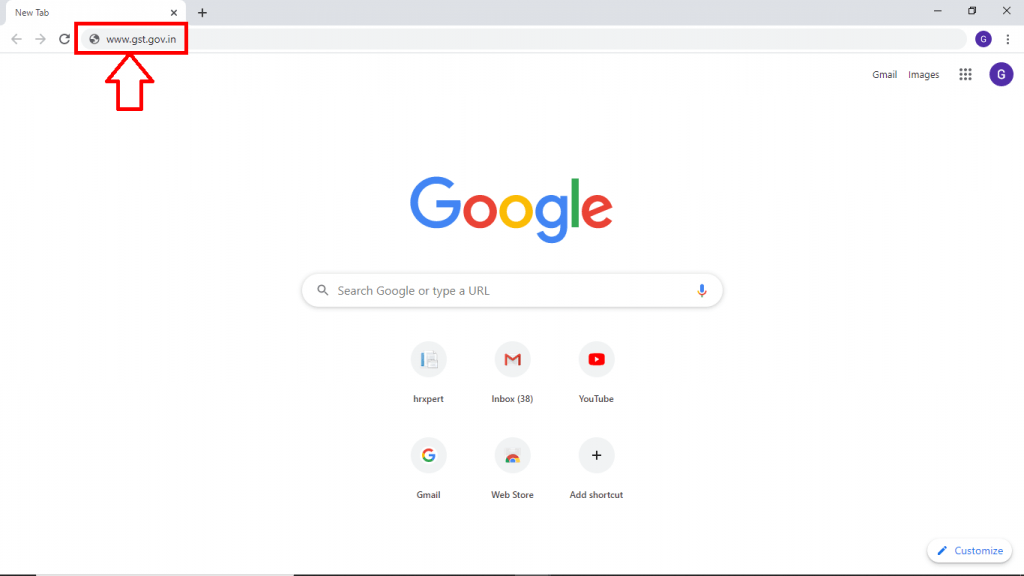
Fig. 1.1 Path to Visit GST Portal
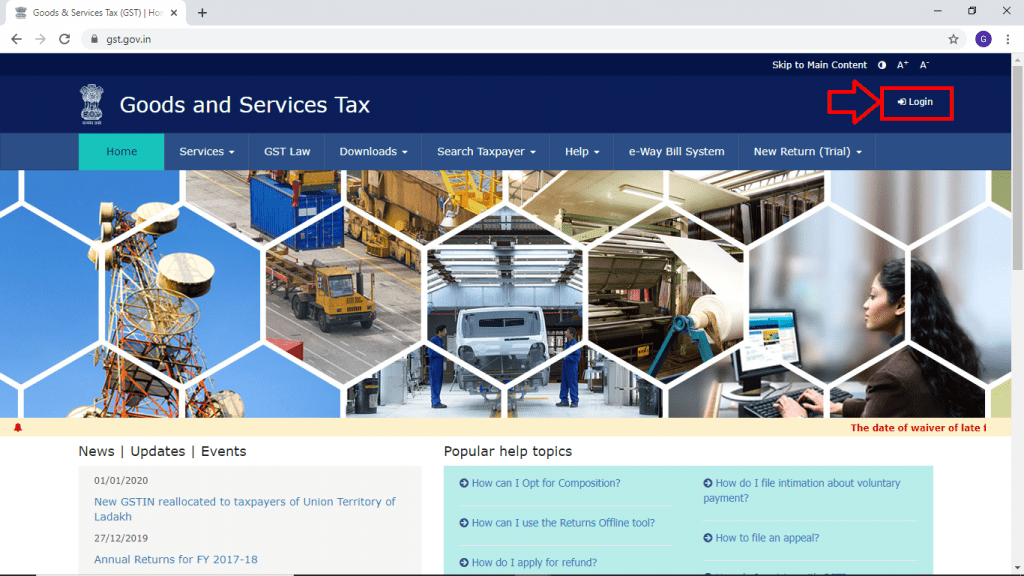
Fig. 1.2 Process to Login to GST Portal
- Mention the ‘Username’ and ‘Password’
- Then type the characters as displayed in the image and then click on ‘Login’
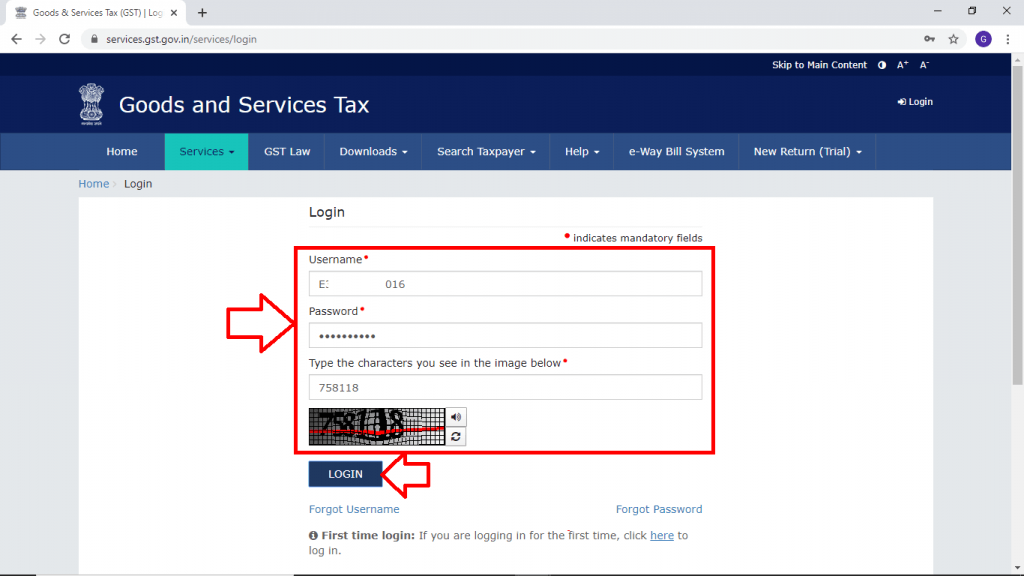
Fig. 1.3 Process to Login to GST Portal
- Click on ‘My Profile’ by visiting on the top right side of GST Portal
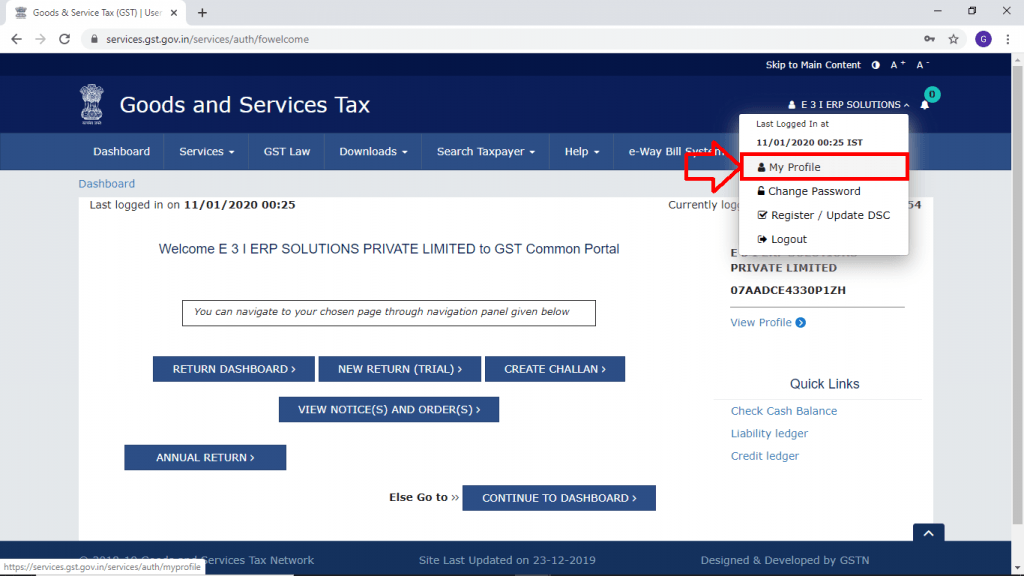
Fig. 1.4 View of Dashboard in GST Portal
- A ‘My Profile’ window will appear in which the user will click on the ‘Manage API Access’ from the ‘Quick Links’ Tab
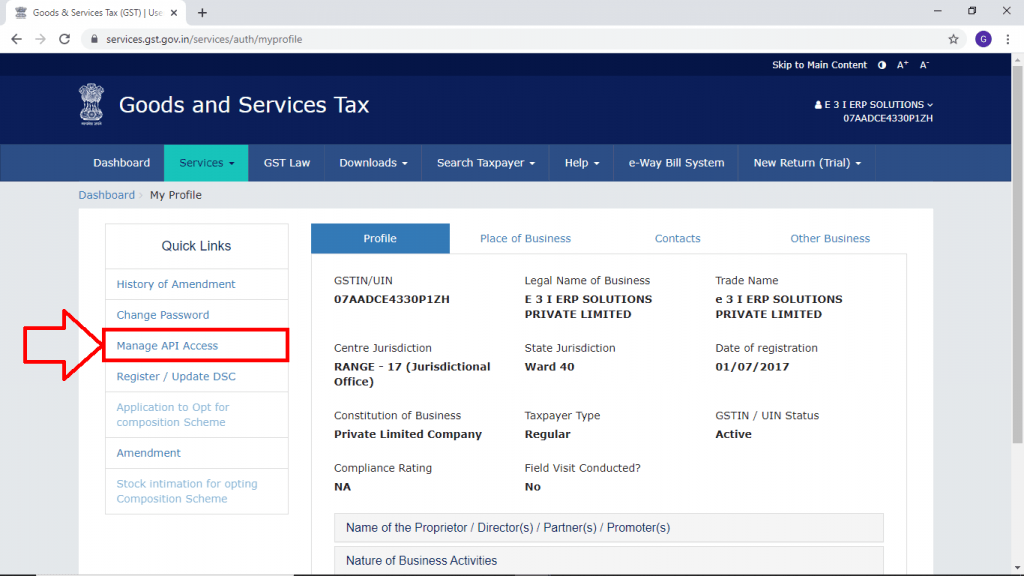
Fig. 1.5 View of My Profile Window in GST Portal
- A ‘Manage API Access’ window will appear. Select ‘Yes’ in ‘Enable API Request’ field
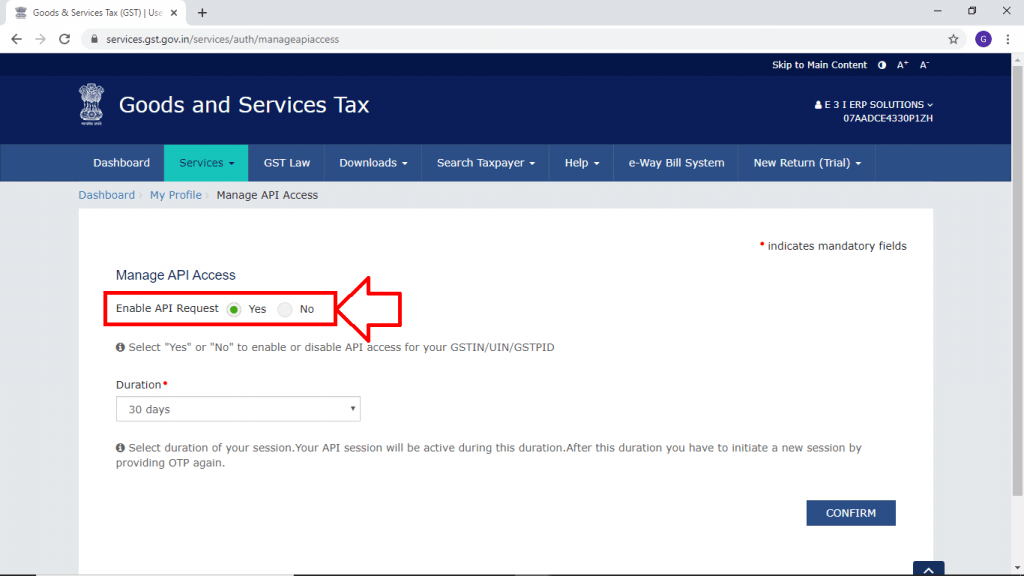
Fig. 1.6 View of Manage API Access Window in GST Portal
- Then select ‘Duration’.
Suppose, if the user selects 6 hours and click on ‘Confirm’. Then while reconciling GSTR 2A, an OTP will be received on the registered mobile number which will be valid for only 6 hours i.e. the user can download as many JSON files in 6 hours.
And after 6 hours, when the user visits again to reconcile then OTP needs to be provided again in order to download JSON file.
Similarly, if the user selects 30 days then the user can download as many JSON files in 30 days. And again after 30 days, the user needs to provide an OTP again in order to download the JSON file.
- For now, the user will select the duration (30 Days) as per the requirement and then click on ‘Confirm’.
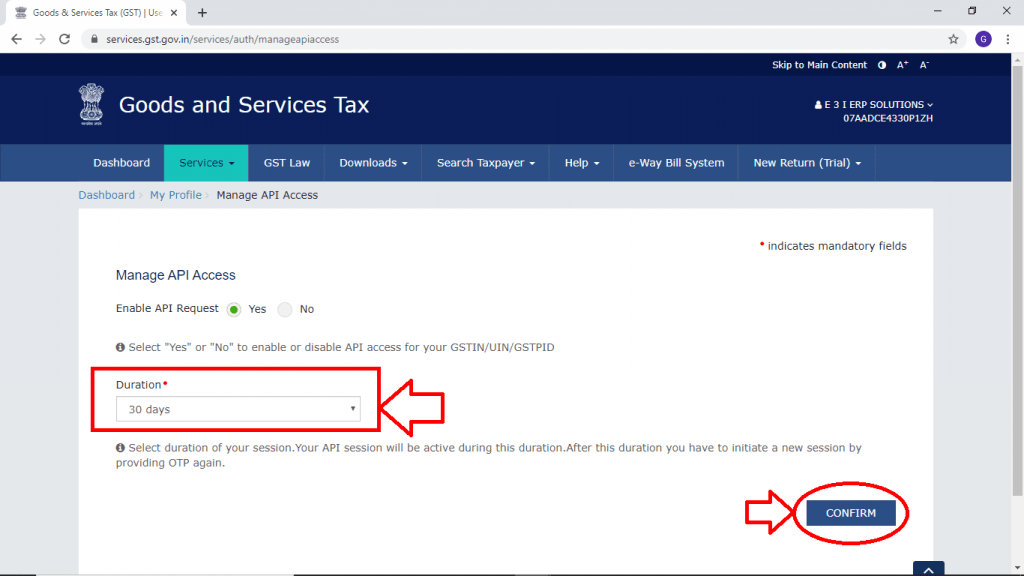
Fig. 1.7 View of Manage API Access Window in GST Portal
Process of GSTR 2A Reconciliation through Marg ERP Software
- Go to Taxation >> GSTR Settings
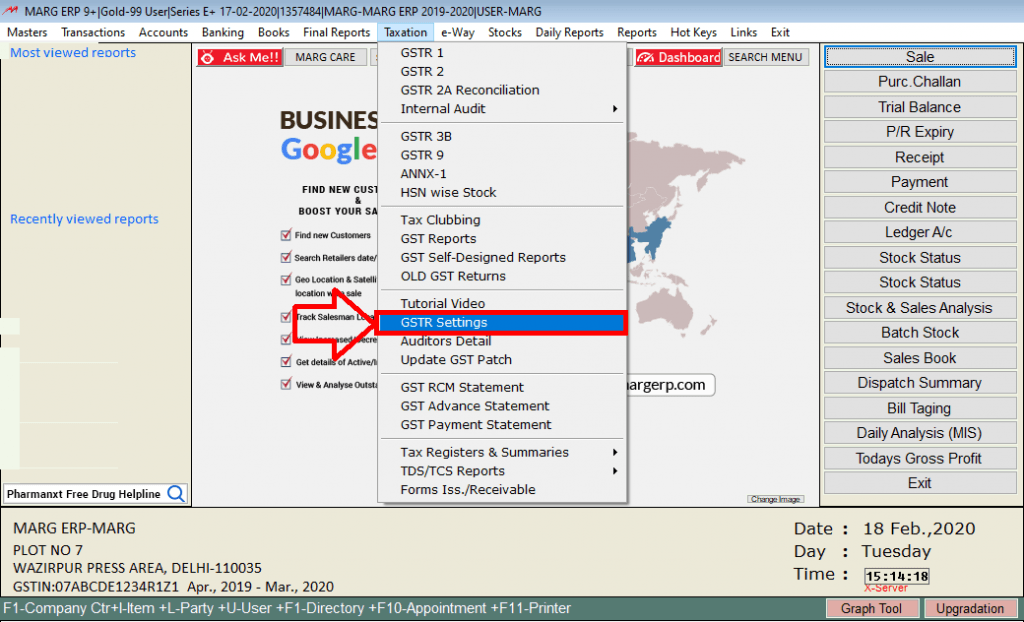
Fig. 1.8 Menu View to GSTR Settings Option in Marg ERP Software
- A ‘GSTR Settings’ window will appear in different fields:
- GSTR User Name: Mention the same username which is being registered in GST Portal. Then click on ‘Okay’
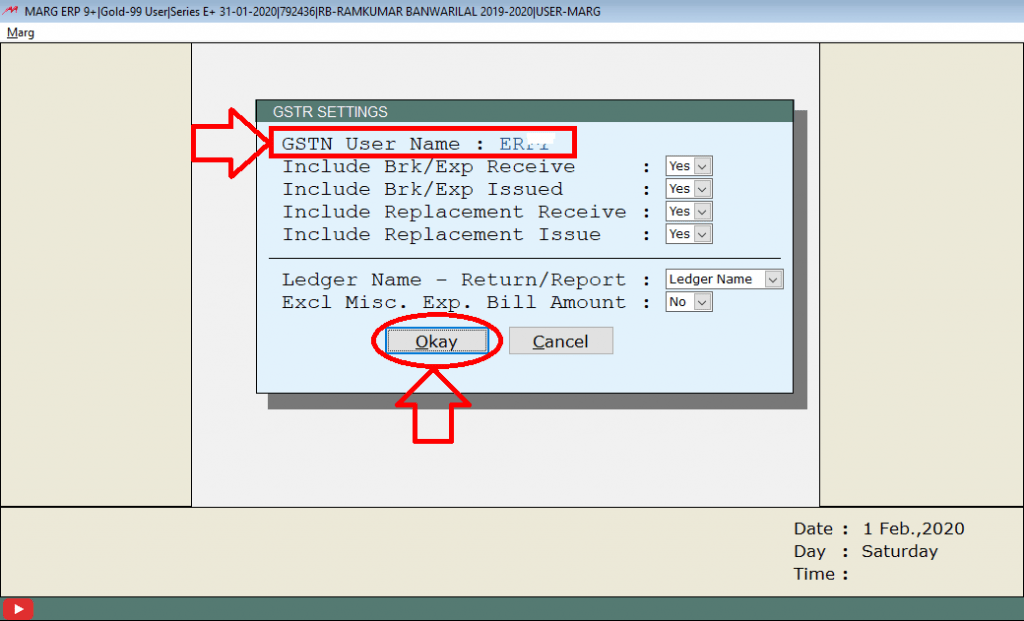
Fig. 1.9 Menu View to GSTR Settings Option in Marg ERP Software
- Now, go to Taxation >> GSTR 2A Reconciliation
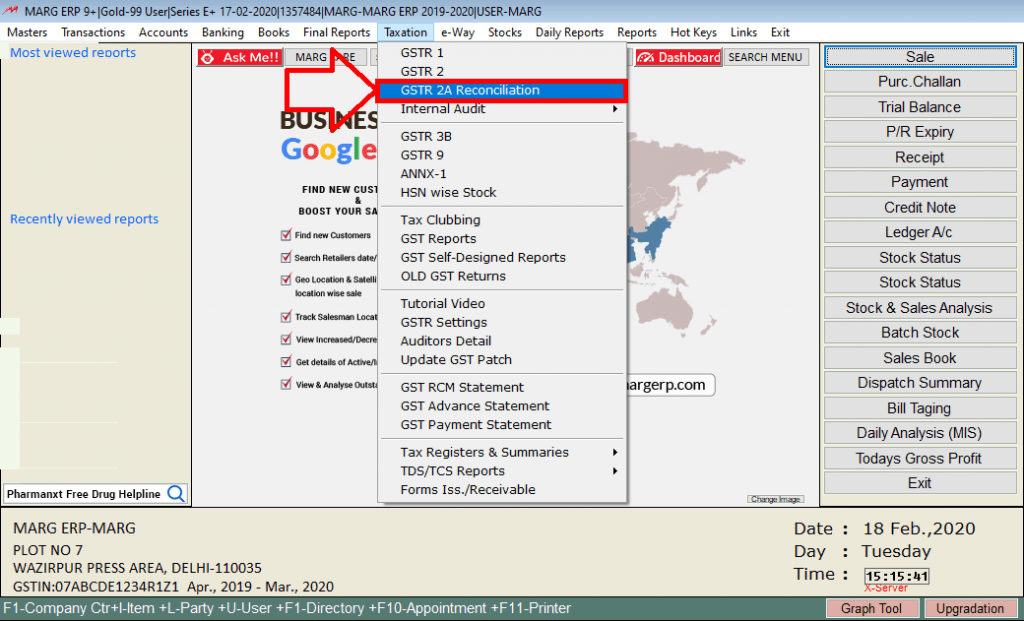
Fig. 1.10 Menu View to GSTR 2A Reconciliation Option in Marg ERP Software
-
- A ‘GSTR 2A Reconciliation’ window will appear
- Select the Period i.e. from which month till which month the user wants to reconcile GSTR 2A
- Then click on ‘Show’
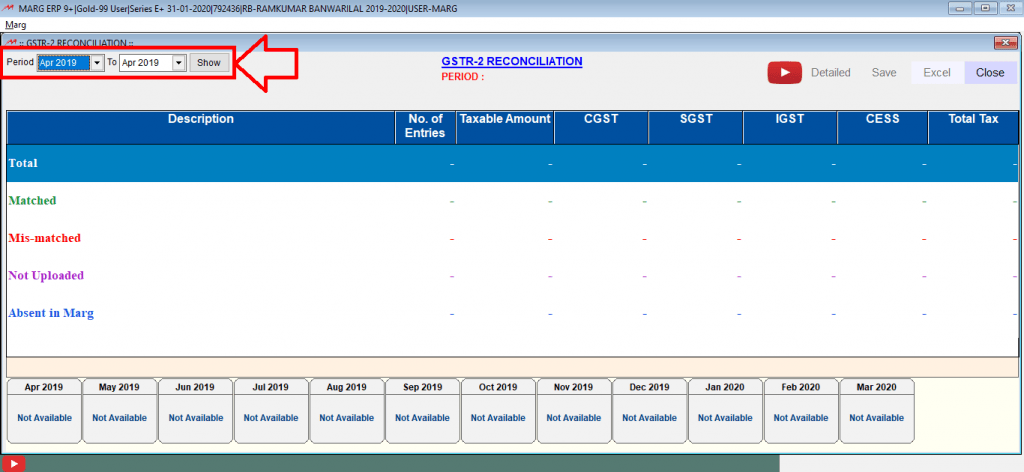
Fig. 1.11 View of GSTR 2A Reconciliation Window in Marg ERP Software
- If the user wants to change the period, then can click on ‘Change’
- The user can view that in this way the GSTR 2A Reconciliation window will appear
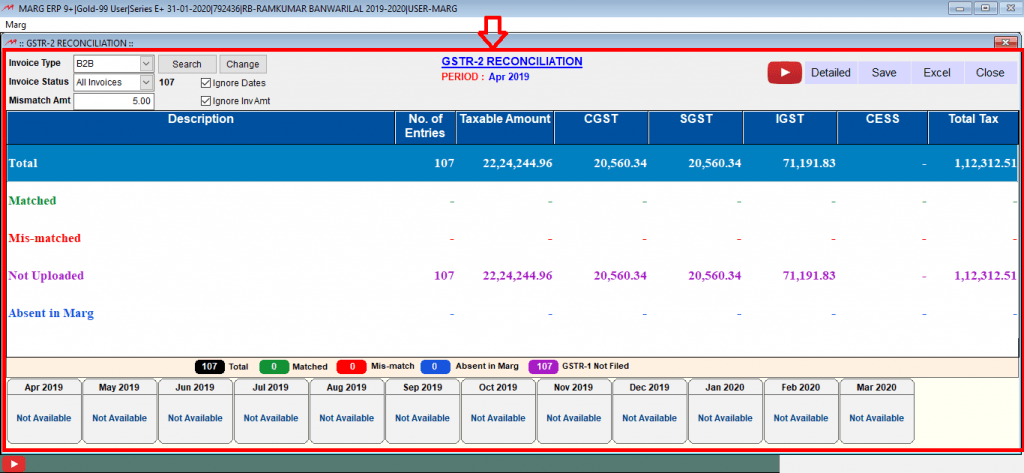
Fig. 1.12 View of GSTR 2A Reconciliation Window in Marg ERP Software
- Now, the user will click on that particular month of which GSTR 2A needs to be reconciled. Suppose, click on ‘April’
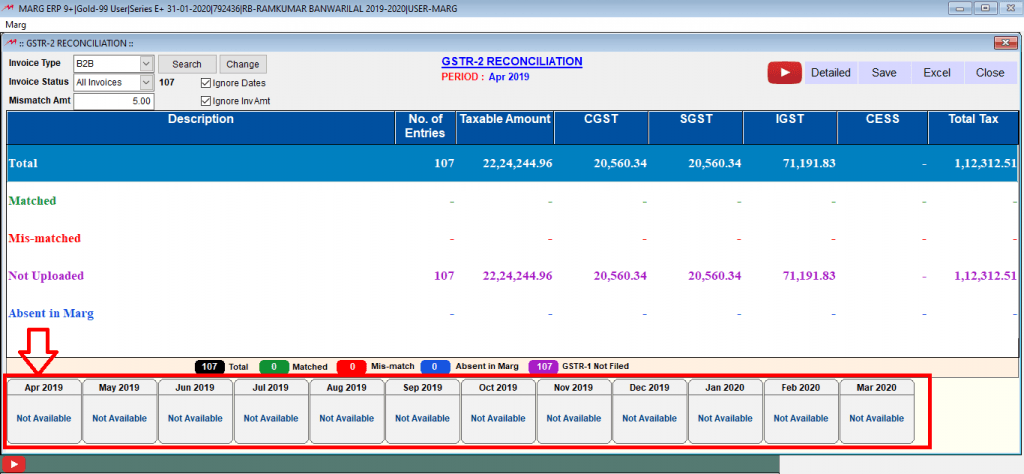
Fig. 1.13 View of GSTR 2A Reconciliation Window in Marg ERP Software
- If the user will click on ‘Download’ and internet connectivity is there in the system, then JSON will automatically get downloaded from GST Portal and then reconciliation can be done.
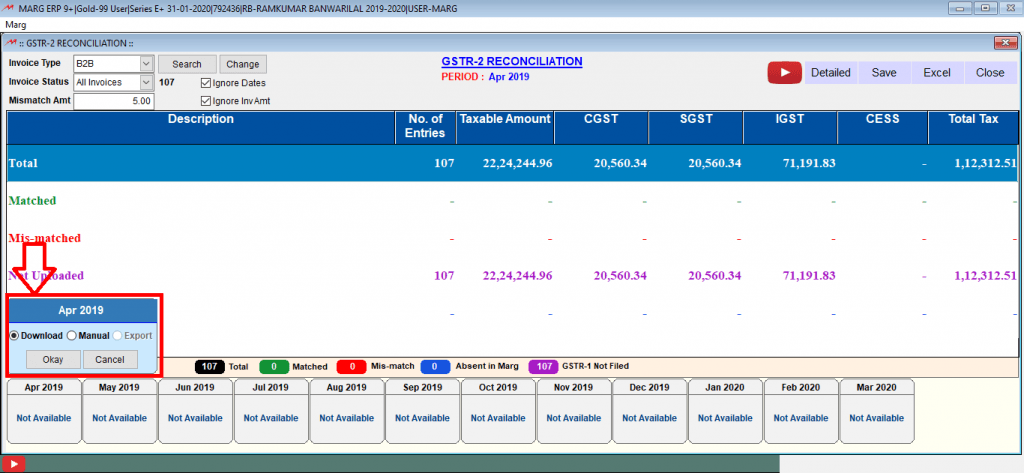
Fig. 1.14 View of GSTR 2A Reconciliation Window in Marg ERP Software
- Now, if the user already has JSON File, then select ‘Manual’ and click on ‘Okay’
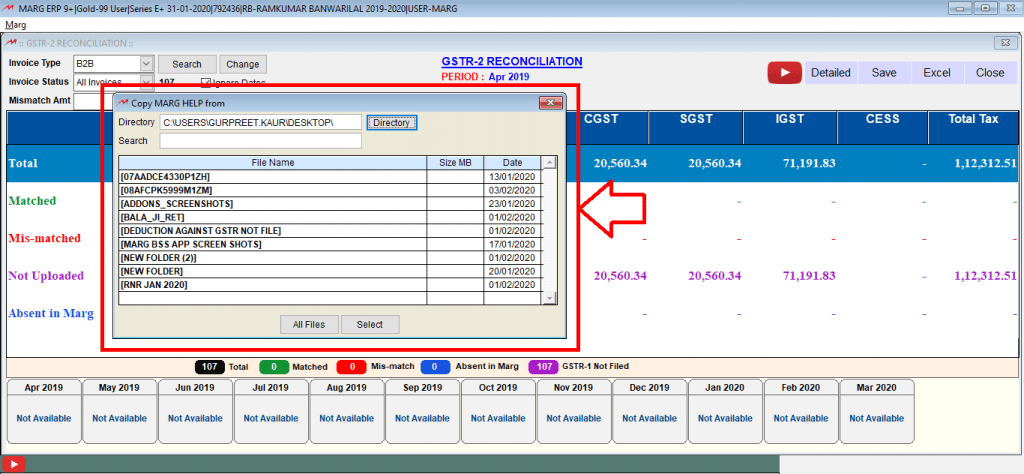
Fig. 1.15 View of GSTR 2A Reconciliation Window in Marg ERP Software
- Then the user will select the JSON File to reconcile it
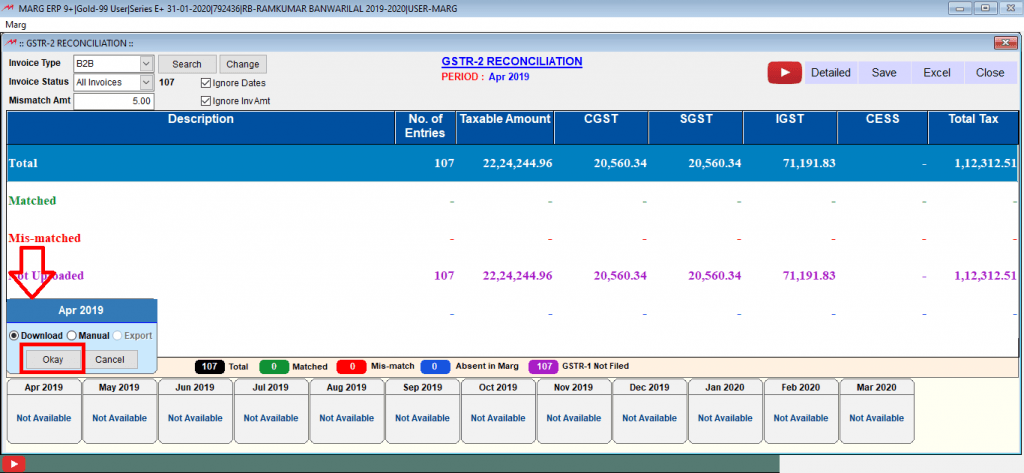
Fig. 1.16 Process to Select JSON File for Reconciliation
- So, for now, select ‘Download’ and then click on ‘Okay’
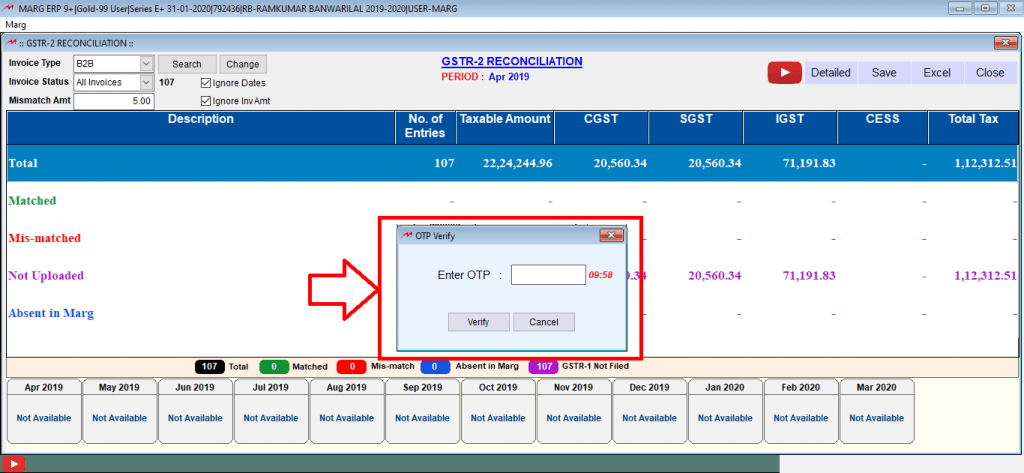
Fig. 1.17 View of GSTR 2A Reconciliation Window in Marg ERP Software
- If 6 hours or 30 days is selected on GST Portal, then whenever the user will click on ‘Download’ for the first time the software will ask for an OTP
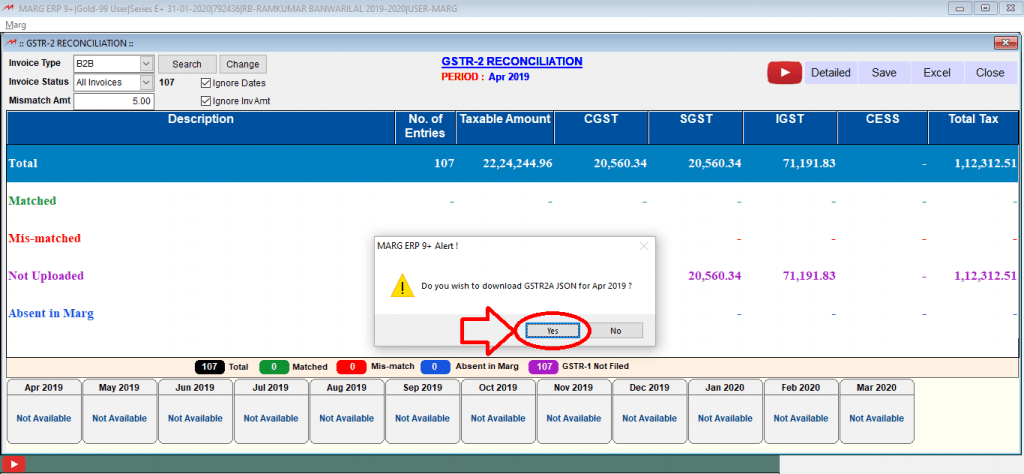
Fig. 1.18 View of OTP Verify Window in Marg ERP Software
-
- After entering the OTP, the software will ask you to download the GSTR 2A JSON file for the month of April
- Click on ‘Yes
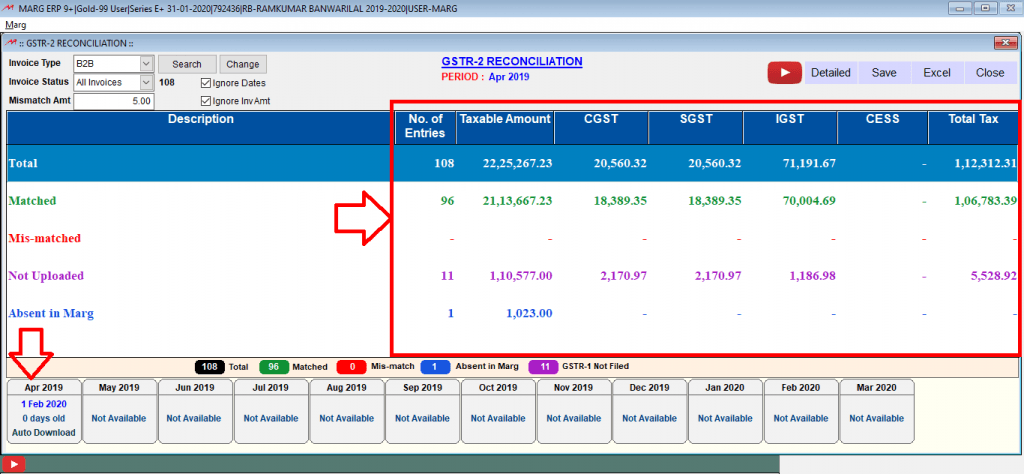
Fig. 1.19 View of Alert Message Window in Marg ERP Software
- As the user will click on ‘Yes’, all the data in the JSON File will be displayed to the user i.e. the user can view ‘Total number of entries, Taxable amount, CGST, SGST, IGST, CESS and Total Tax’
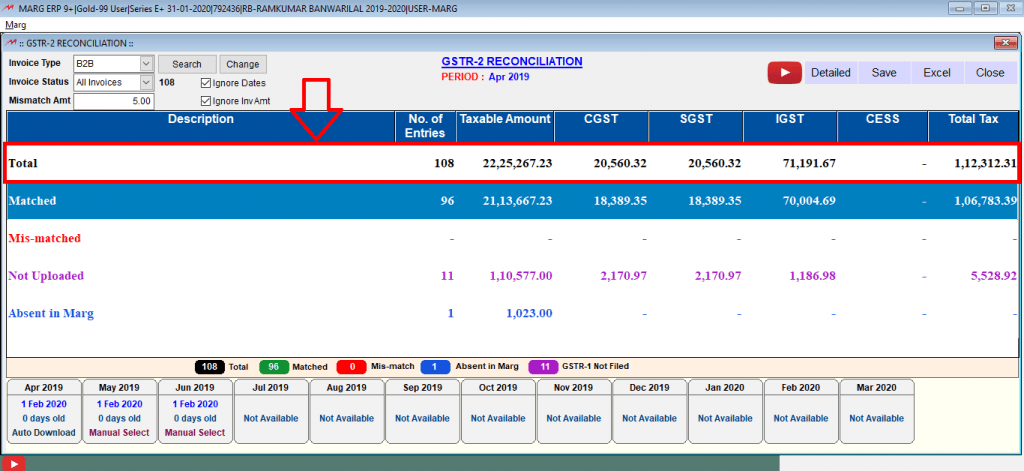
Fig. 1.20 View of GSTR 2A Reconciliation Window in Marg ERP Software
- The entries which are displayed in Black indicates the Total Entries
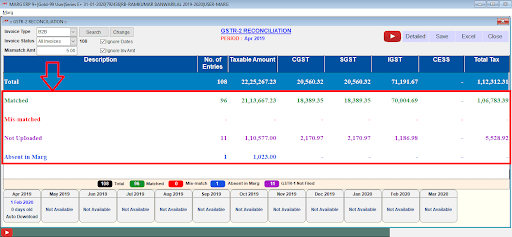
Fig. 1.21 View of GSTR 2A Reconciliation Window in Marg ERP Software
- The entries in Green indicate that the invoices are matched
- Similarly, the entries in Red indicates that those invoices are mismatched i.e. that the invoice value on the GST Portal is different and the value in the invoice created in Marg Software is different
- And the entries in Purple indicate that those invoices have not been uploaded on GST Portal
- And the entries in Blue indicate that those invoices have not been created in Marg Software
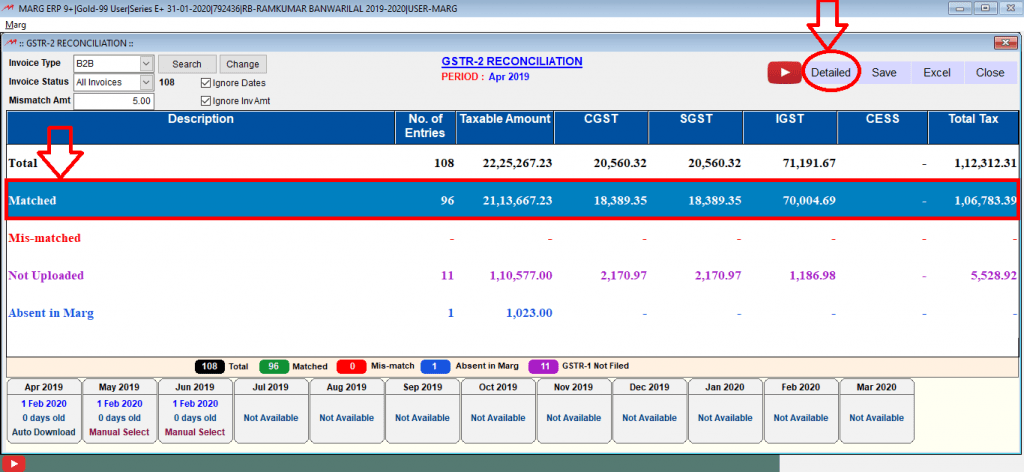
Fig. 1.22 View of GSTR 2A Reconciliation Window in Marg ERP Software
- If the user wants to see the detail of any entry like to view the details of matched invoices, then the user will either double click on Matched or click on ‘Detailed’ from here
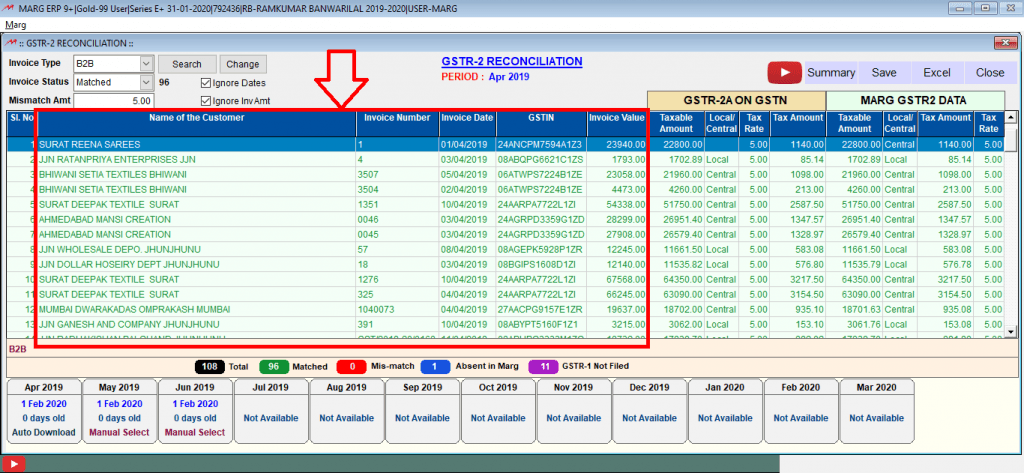
Fig. 1.23 View of GSTR 2A Reconciliation Window in Marg ERP Software
- So, in this way the details of all the matched invoices will be displayed to the user i.e. the user can view Name of the Customer, Invoice Number, Invoice Date, GSTIN, Invoice Value
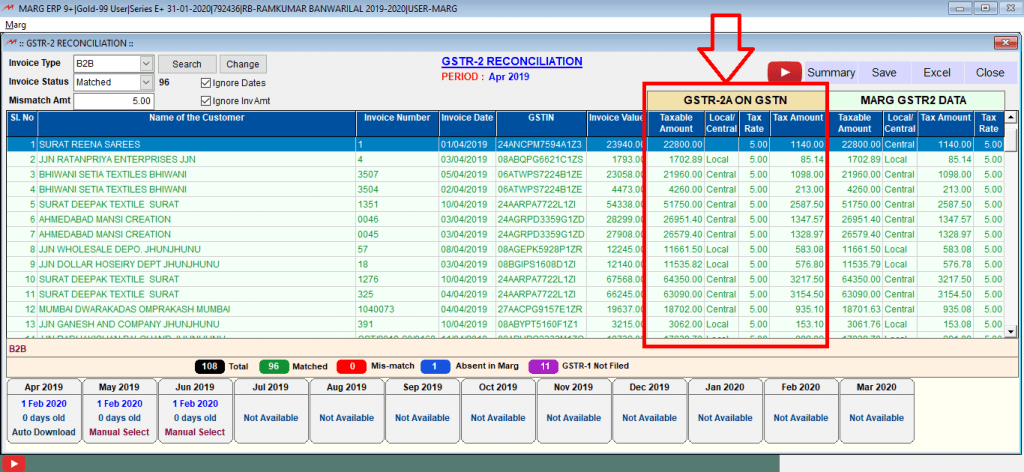
Fig. 1.24 View of GSTR 2A Reconciliation Window in Marg ERP Software
- After this, the Taxable Amount, Tax Rate and Tax Amount that is displayed to the user under Auto Populated are those amounts which the seller has uploaded on GST Portal while filing GSTR 1
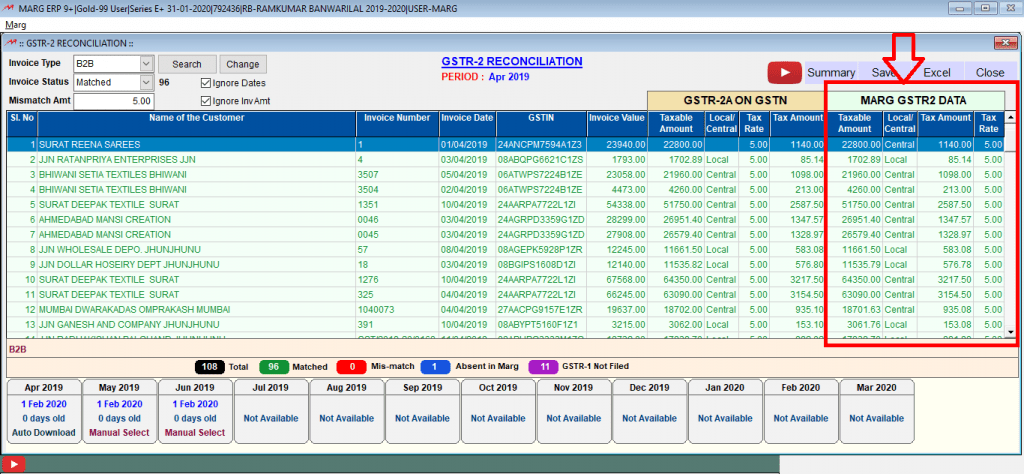
Fig. 1.25 View of GSTR 2A Reconciliation Window in Marg ERP Software
- And the Taxable Amount, Tax Rate and Tax Amount displayed under ‘Marg GSTR 2A Data’ are those amounts of the invoices which the user has created in Marg Software
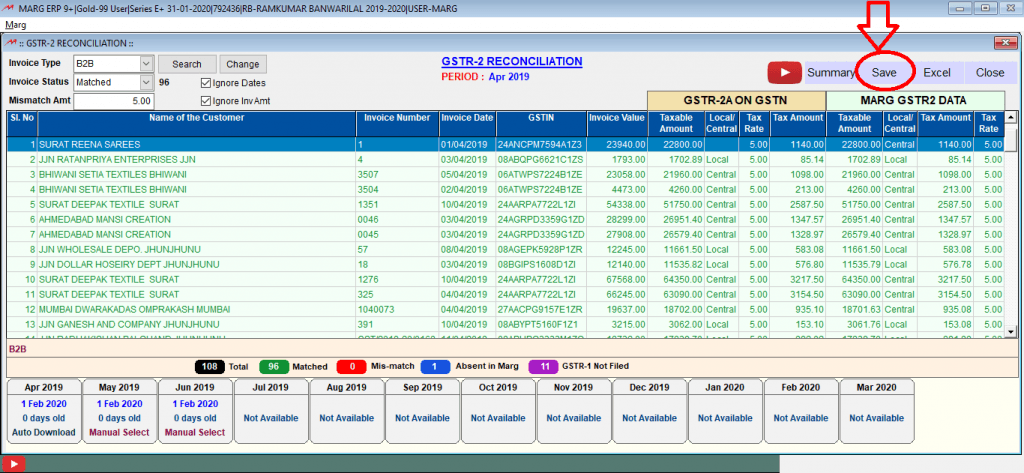
Fig. 1.26 View of GSTR 2A Reconciliation Window in Marg ERP Software
- Now if the user wants to save the status of the reconciled entries then click on ‘Save’
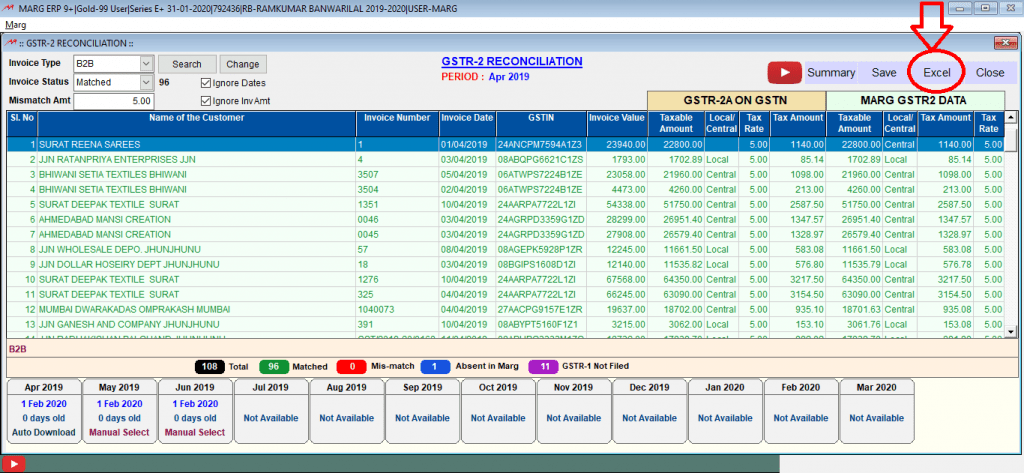
Fig. 1.27 View of GSTR 2A Reconciliation Window in Marg ERP Software
In GSTR 3B, there is an option in which the user can get the figures of GSTR 2A from the reconciled entries otherwise the software will pick those figures from the Accounting Books
- After this, if the user wants to export it in excel then click on ‘Excel’
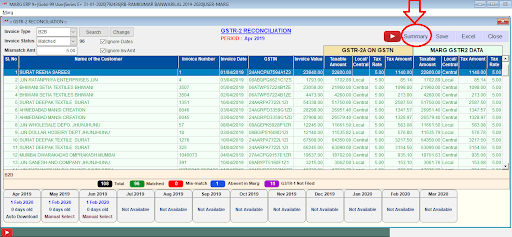
Fig. 1.28 View of GSTR 2A Reconciliation Window in Marg ERP Software
- Also, if the user wants to view its summary, then click on ‘Summary’ from here
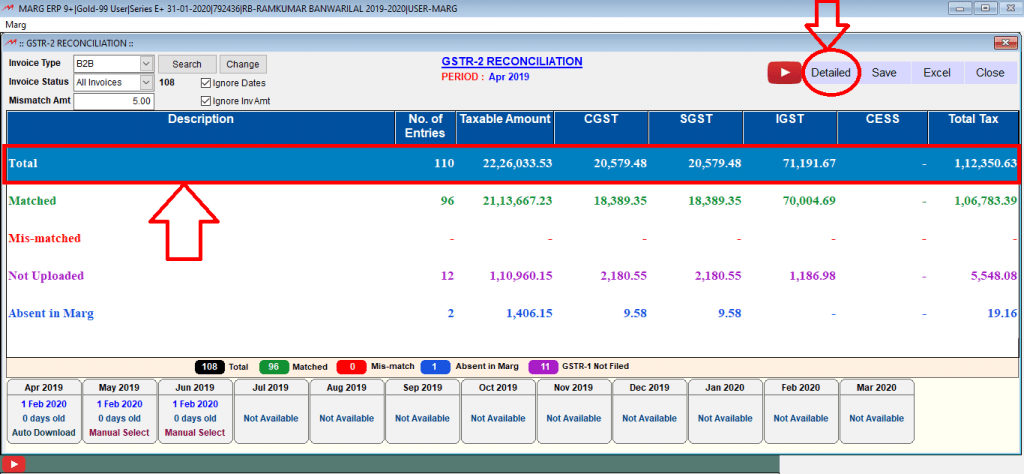
Fig. 1.29 View of GSTR 2A Reconciliation Window in Marg ERP Software
- Now, if the user wants to view total invoices then simply click on ‘Total’ invoices and then click on ‘Detailed’
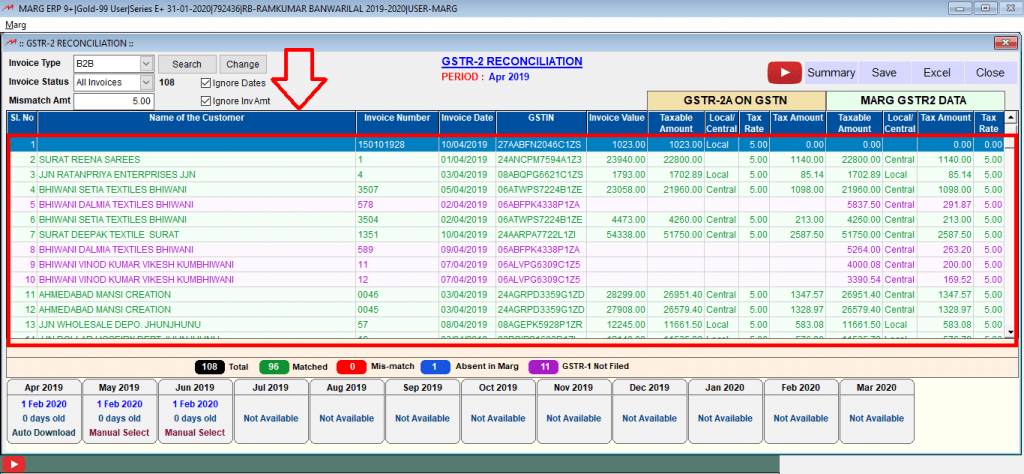
Fig. 1.30 View of GSTR 2A Reconciliation Window in Marg ERP Software
- So, in this way, the details of all the matched, mismatched, not uploaded and absent in Marg will be displayed
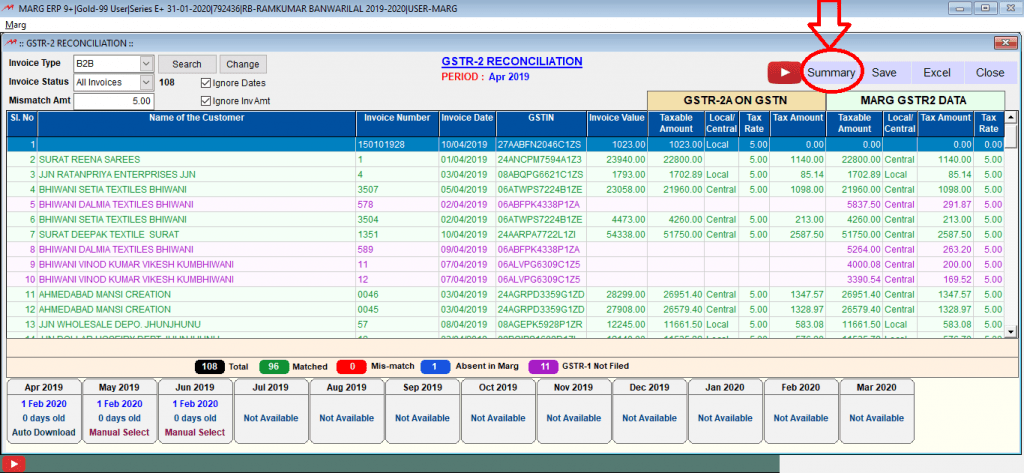
Fig. 1.31 View of GSTR 2A Reconciliation Window in Marg ERP Software
- Suppose, click on ‘Summary’
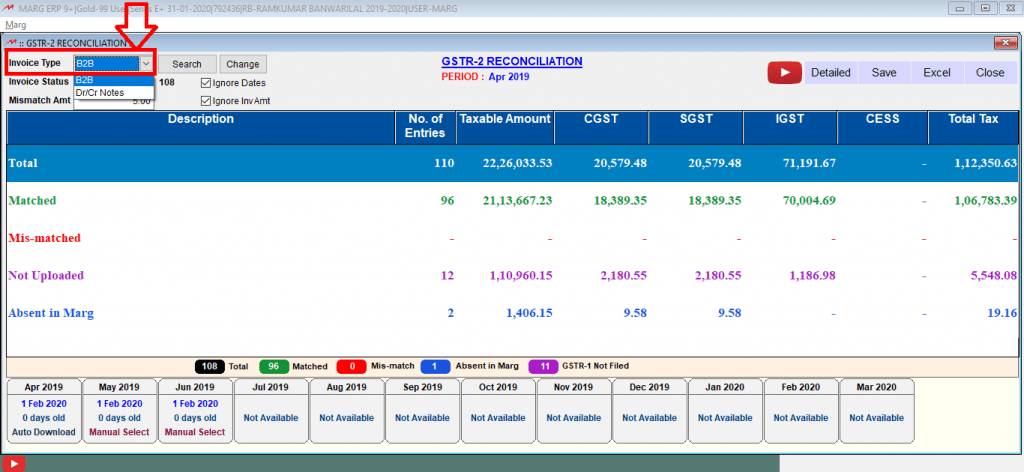
Fig. 1.32 View of GSTR 2A Reconciliation Window in Marg ERP Software
- Then the user can select from the ‘Invoice Type’ whether the user wants to view B2B invoice or Debit/Credit Notes
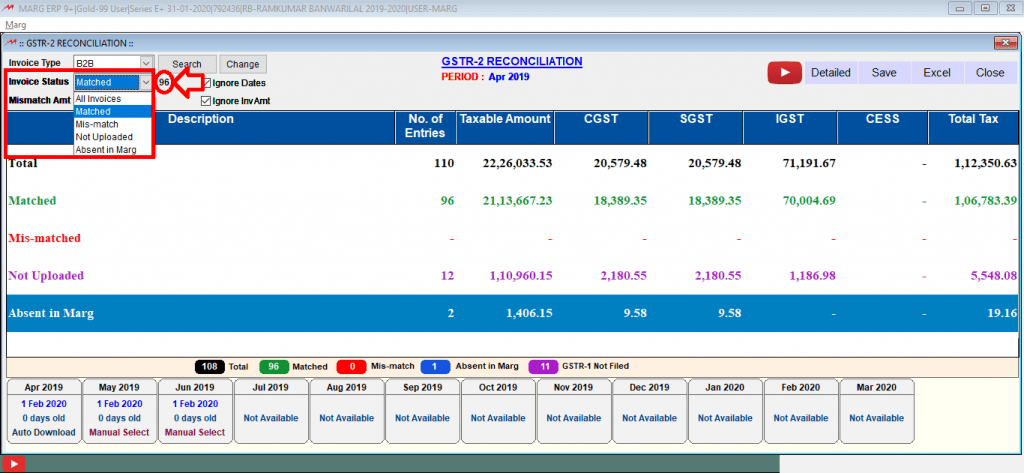
Fig. 1.33 View of GSTR 2A Reconciliation Window in Marg ERP Software
- Then from the ‘Invoice Status’, the user can view how many invoices are matched along with the total number of matched invoices
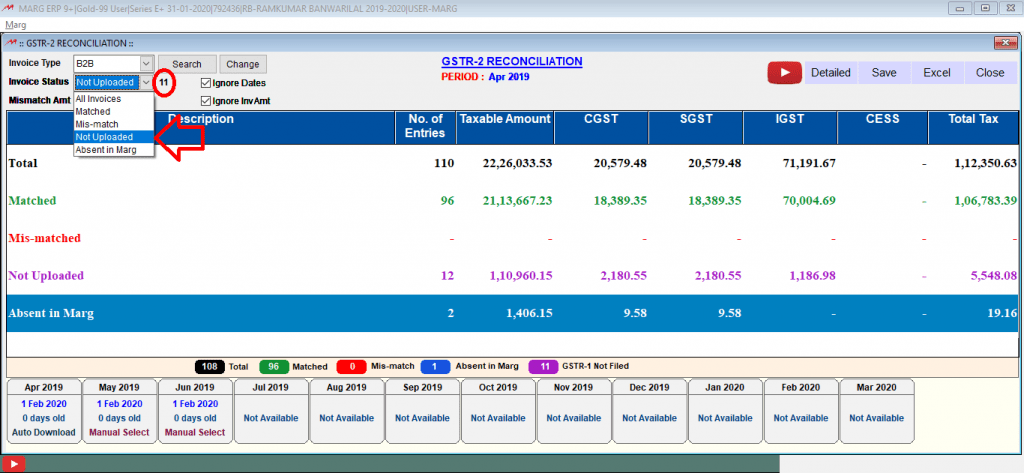
Fig. 1.34 View of GSTR 2A Reconciliation Window in Marg ERP Software
- Similarly, the total number of invoices which have not been uploaded will be displayed to the user
- So, in this way, the user can view the invoice status
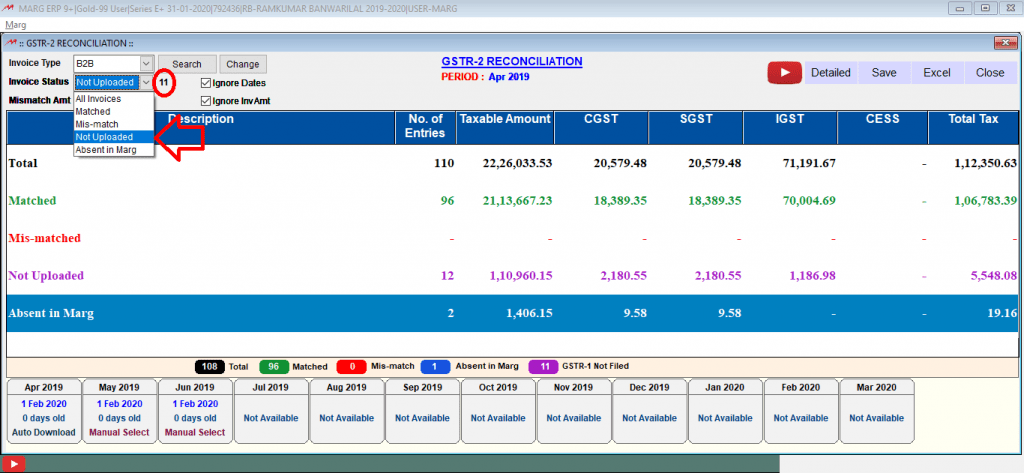
Fig. 1.35 View of GSTR 2A Reconciliation Window in Marg ERP Software