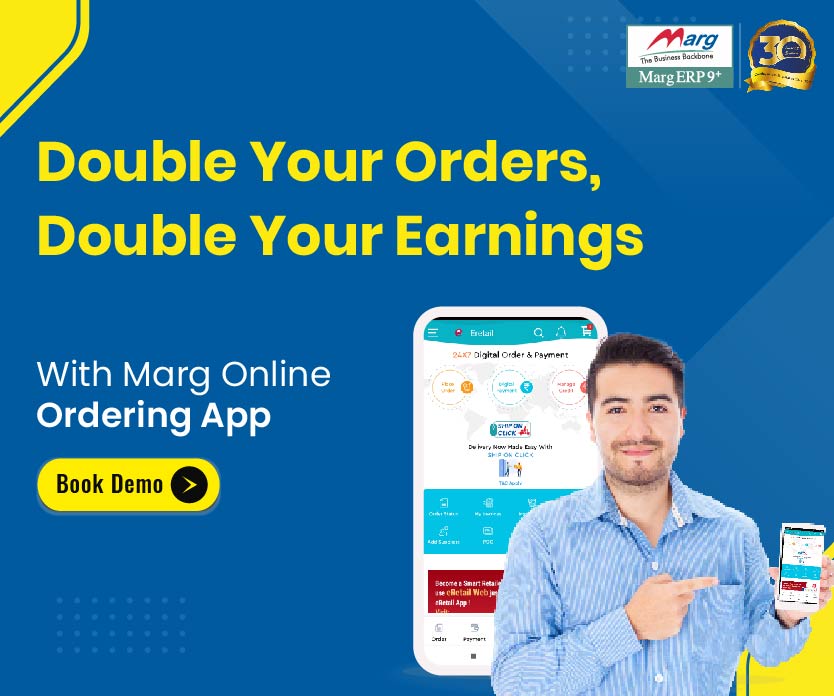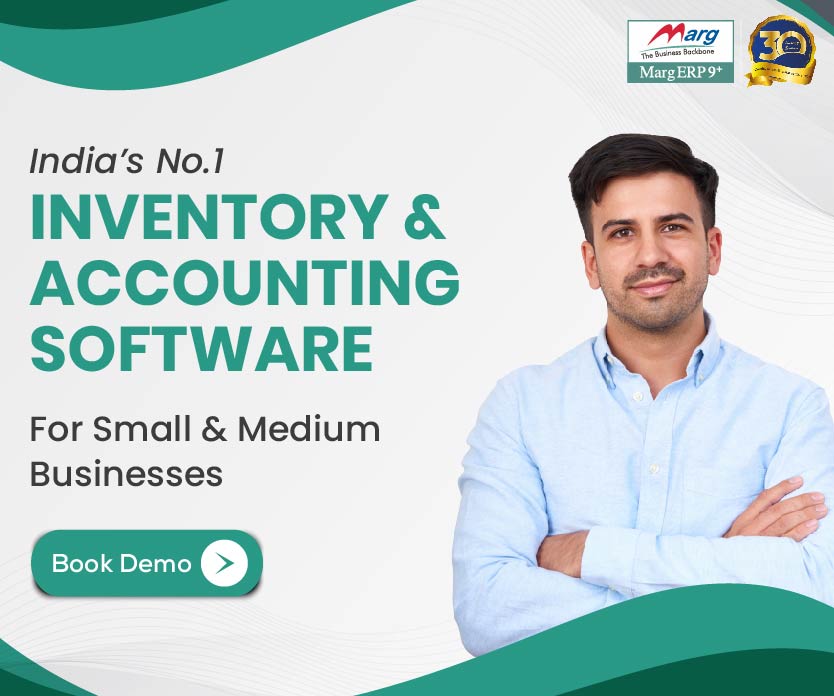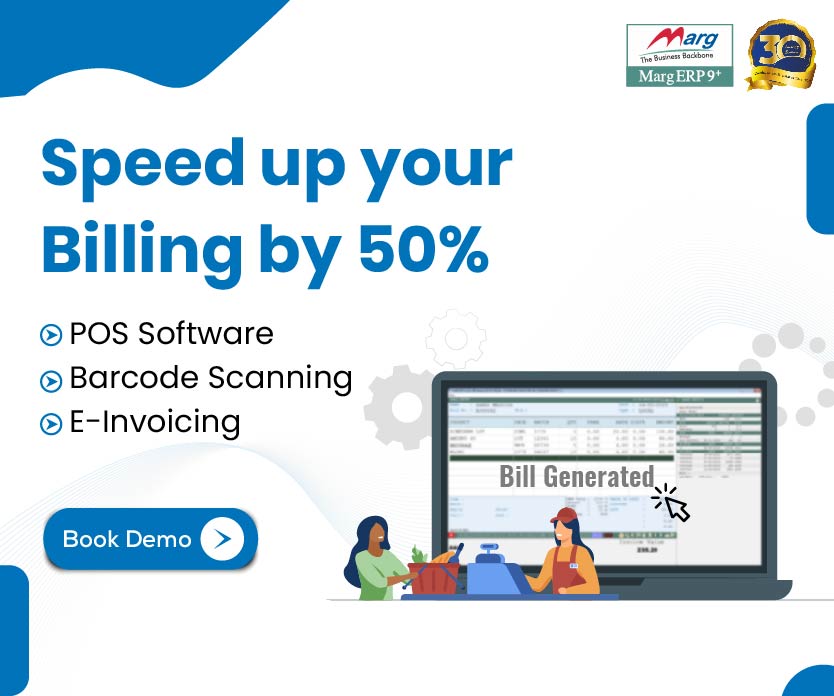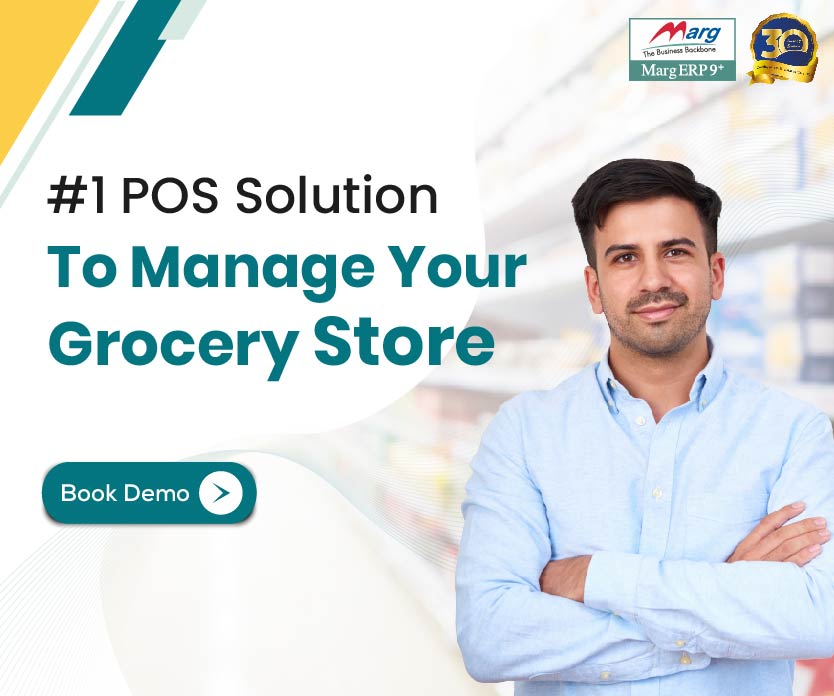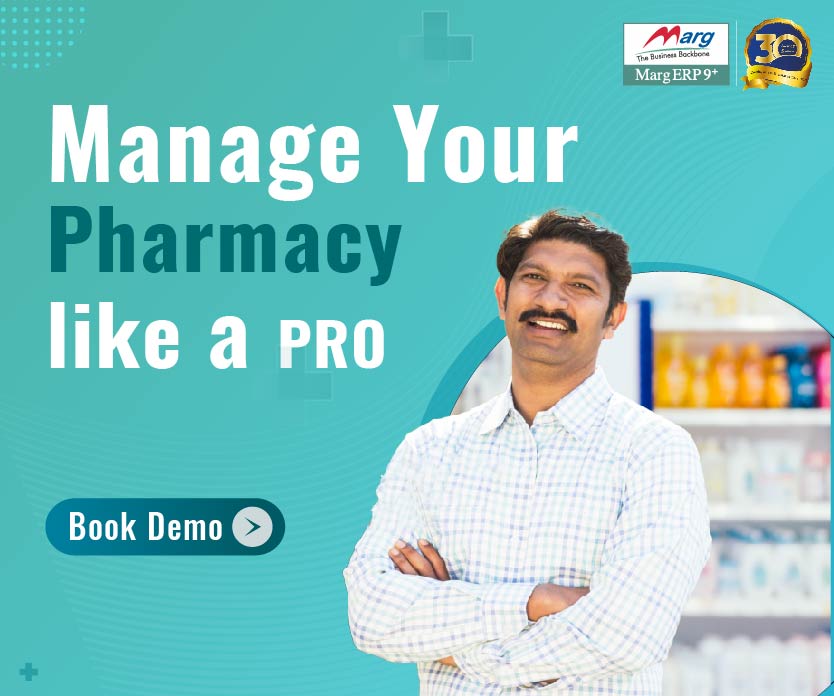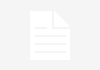Cloud Data Backup is also known as online backup. It refers to storing a secured copy of all your data online on a virtual cloud, enabling the user to secure the data from being lost due to machine failure or theft. It allows the user to upload his data online directly on Google Drive and One Drive. The user can also access the uploaded, secured data from anywhere and restore the backup as per the requirement.
Practicing the technique to back up the data on the cloud can help bolster an organization’s strategy to protect its crucial data and to avoid the excessive cost of data transfer. Initially, most of the organizations like small and medium-sized businesses (SMBs) took subscriptions on a monthly or yearly basis from third parties but this will cost an additional cost to small companies. But Marg ERP brought a unique way to simplify the whole process of storing and retrieving the data anytime from anywhere.
Let’s learn how you can avail of this cloud backup service in Marg ERP Software and upload your data on Google Drive or One Drive.
PROCESS OF CLOUD BACKUP IN MARG ERP SOFTWARE
- First, Go to Cloud Backup Tab under Masters.
- Press Enter.
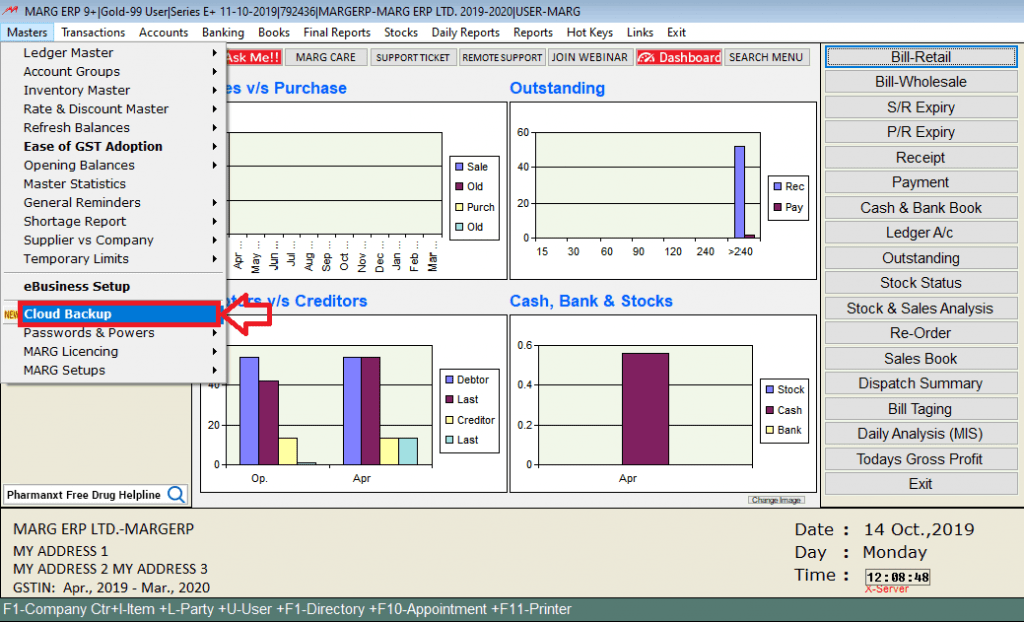
Menu view to Cloud Backup in Marg ERP Software
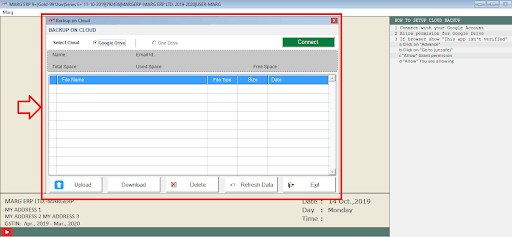
Backup on Cloud window in Marg ERP Software
- Follow the steps given at the right-hand side to setup Cloud Backup.
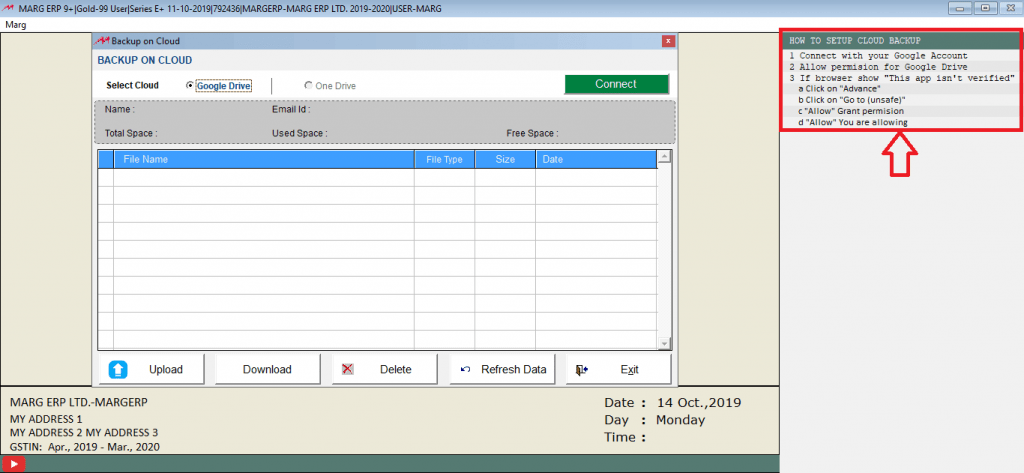
steps to setup Cloud Backup in Marg ERP Software
- Click on the green button ‘Connect’, to setup Cloud Backup.
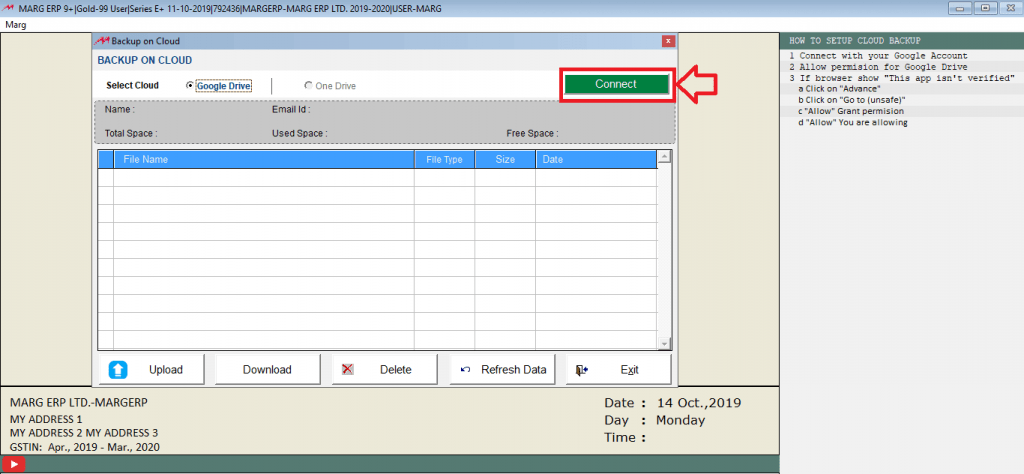
Backup on Cloud window in Marg ERP Software
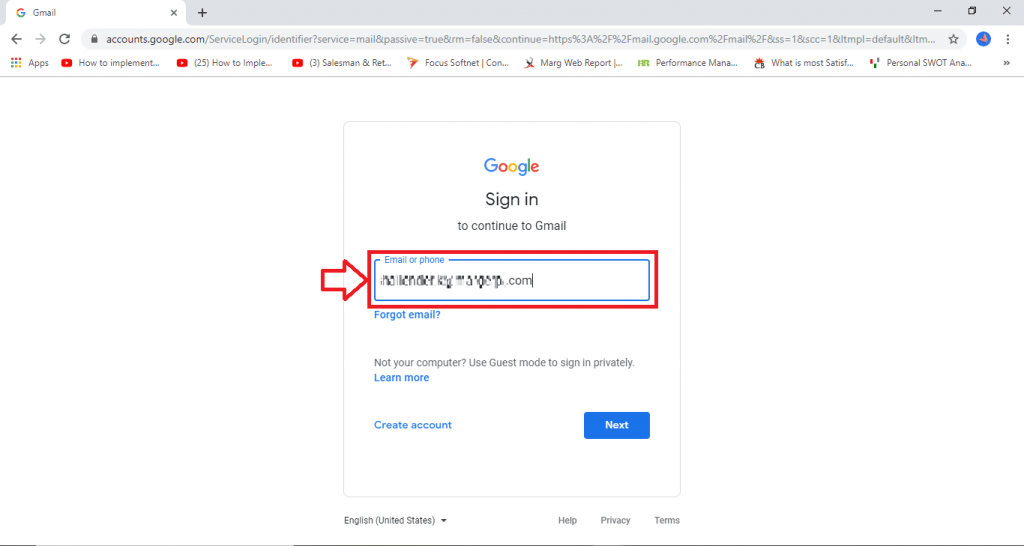
Login Page
- Login Page will appear.
- Enter your e-mail id.
- Click on ‘Next’.
- Enter the password in the given field.
- Click on ‘Next’.
To store the manual backup in google drive, select the company from List of Companies window whose backup is to be saved in the cloud.
- Suppose, select ‘Marg ERP Ltd.’
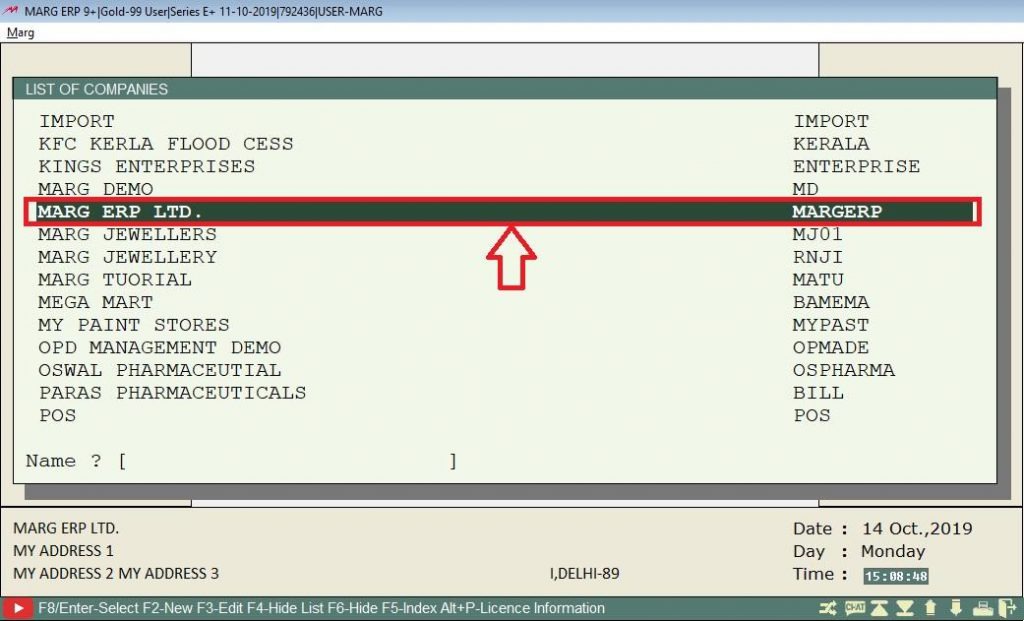
List of Companies window in Marg ERP Software
- A Selected Company’s window will appear.
- The user will select ‘Backup of Financial Year’. Press Enter.
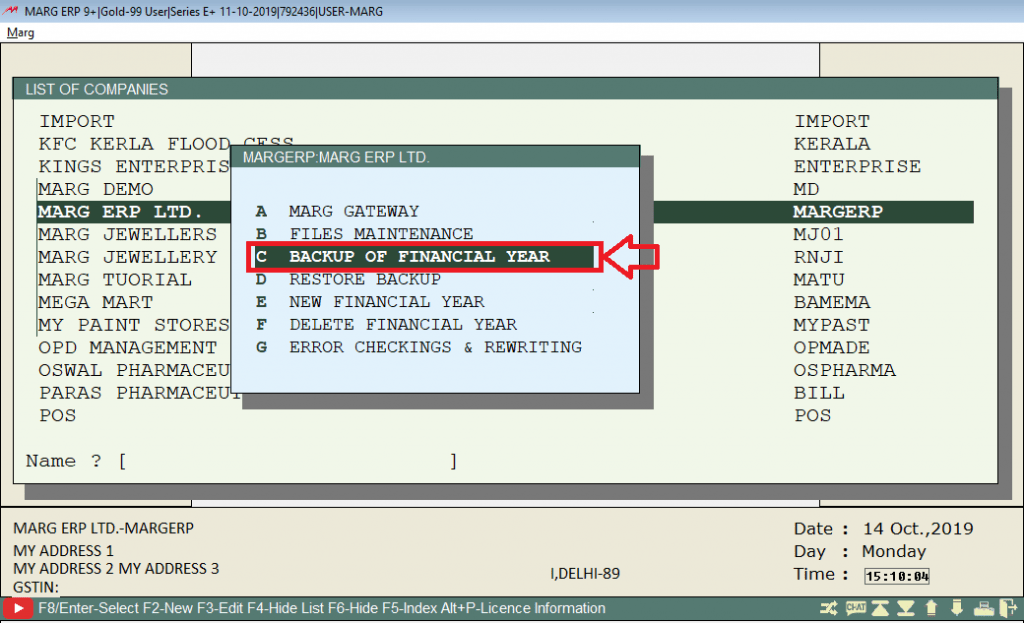
Selected Company’s window in Marg ERP Software
- A Backup window will appear.
- The user will select the financial year to take the backup. Press Enter.
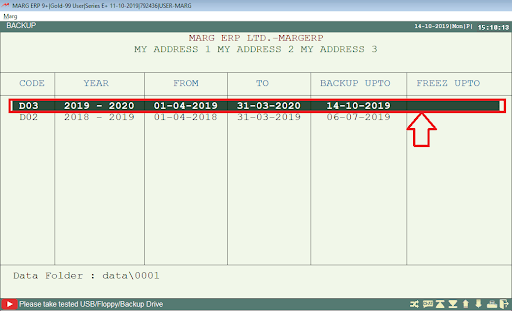
Backup window in Marg ERP Software
- A Manual Backup window will appear.
- The user will select ‘Backup on Google Drive’. Press Enter.
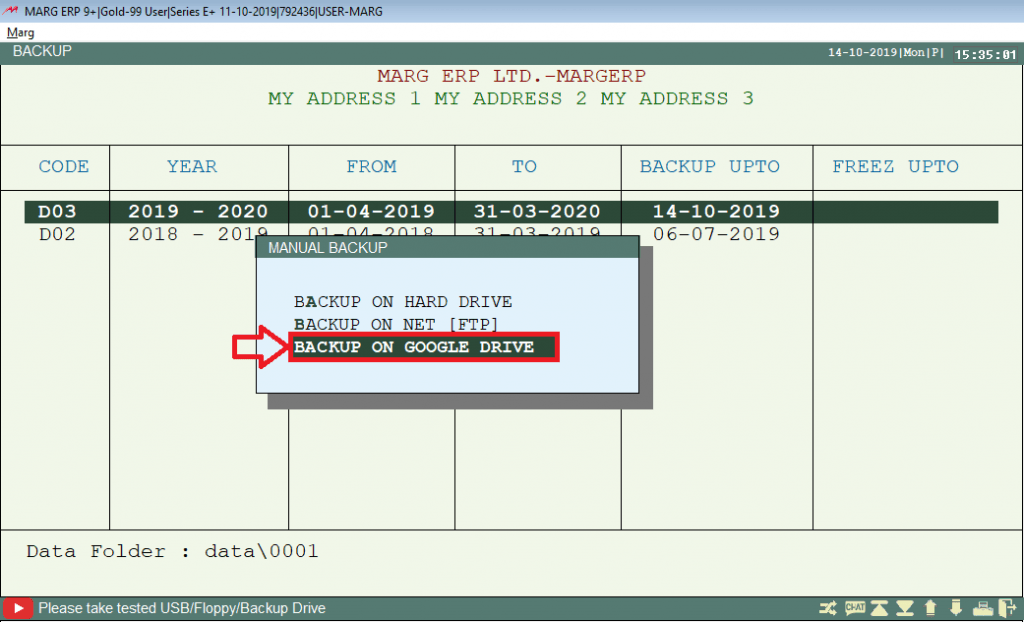
Manual Backup window in Marg ERP Software
- A Marg Backup Directory window will appear in which the user will select the location to save the backup. Click on ‘Ok’.
NOTE: The software is asking to save backup in the system because if in case there’s no internet then software will take the backup in system and the user can easily upload data on google drive when internet will be available.
Marg Backup Directory window in Marg ERP Software
- In Backup on Cloud window, the user can view the manual backup which was taken i.e. the backup is uploaded on google drive.
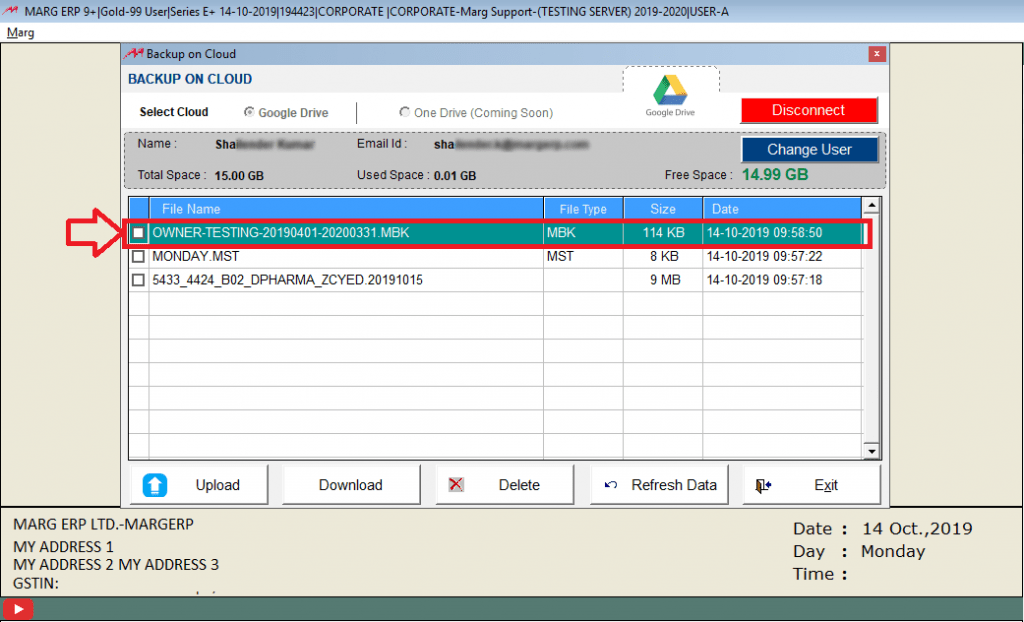
Backup on Cloud window in Marg ERP Software
- To store auto backup in google drive, go to server.exe window.
- In ‘Backup on’, the user will select whether to take backup on Google drive or One drive.
- Suppose, select ‘Google drive’.
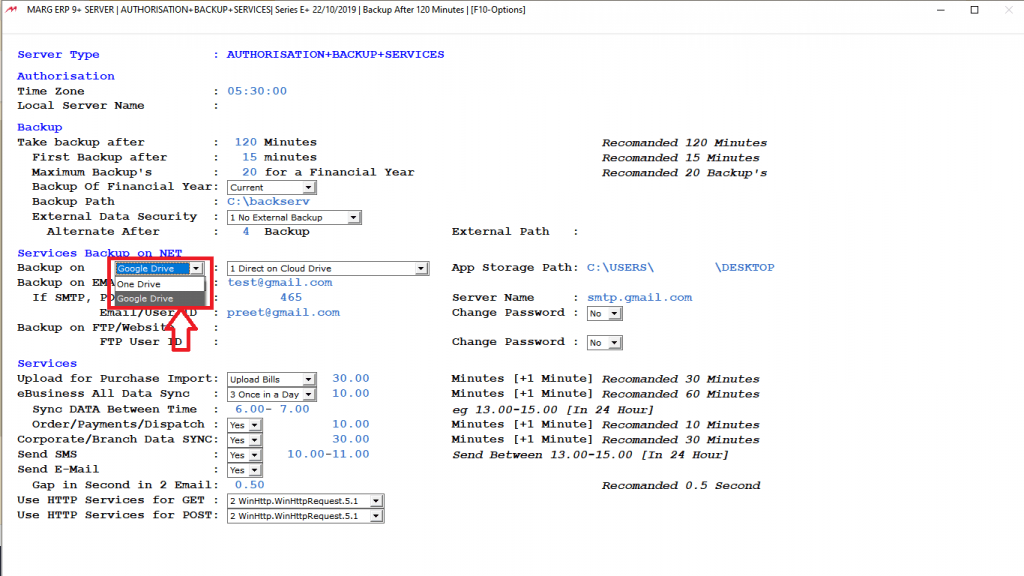
Server.exe in Marg ERP Software
- The user will now select how to store the backup i.e. ‘Direct on Cloud Drive’, ‘Save in App Storage Directory’, ‘Direct & App Storage Directory’ or ‘Not Required’ accordingly.
- If the user wants to store the backup directly on Cloud Drive then select ‘Direct on Cloud Drive’.
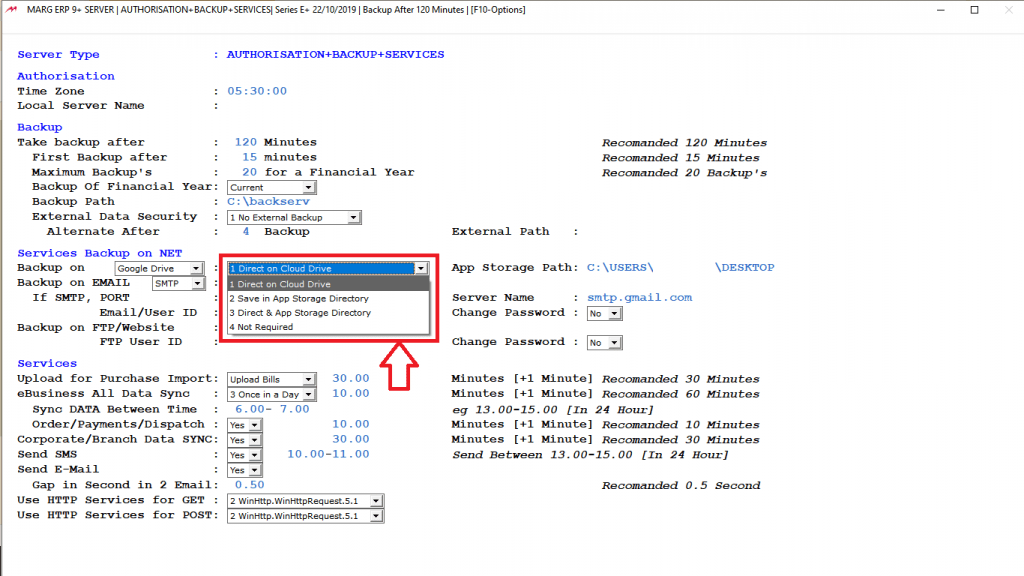
Server.exe in Marg ERP Software
- If the user has installed Google drive app in the system and wants that the backup should be stored in Google drive offline app then select ‘Save in App Storage Directory’.
- So, if in case the user doesn’t have internet then the software will timely take backup in Google drive app. Then after internet availability, the backup will be uploaded.
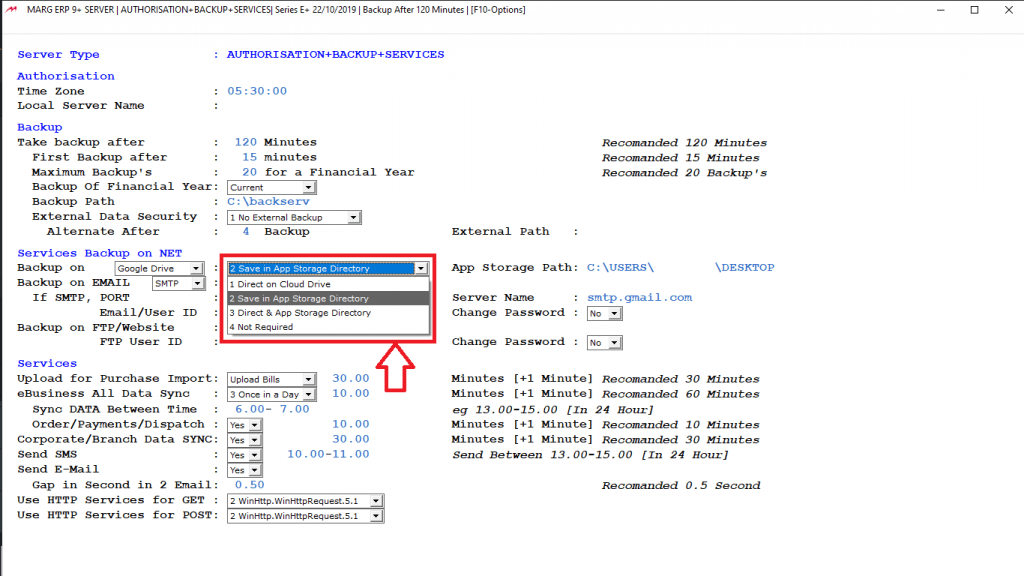
Fig 1.21 Server.exe in Marg ERP Software
- The user will now enter the location where the Google Drive app is saved in ‘App Storage Path’.
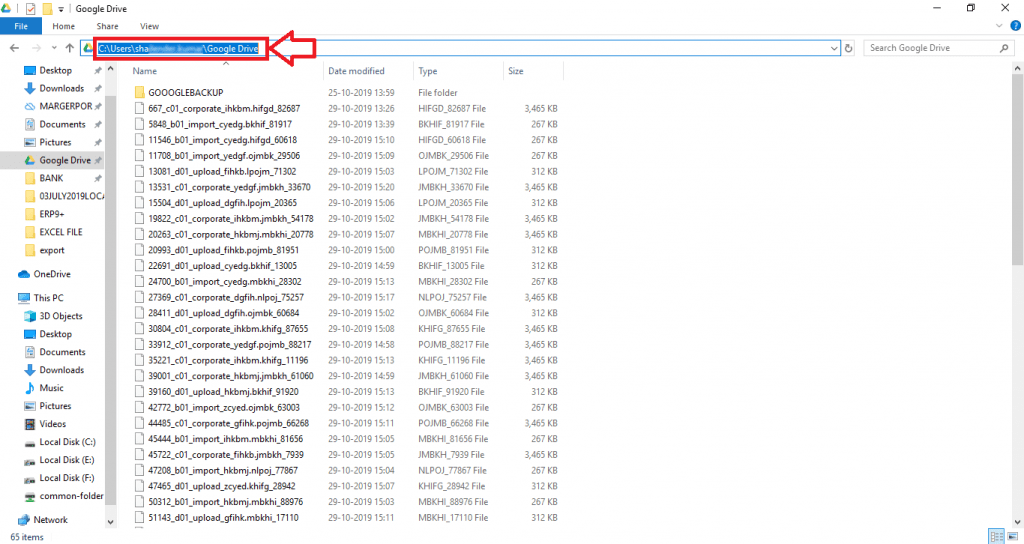
Fig 1.22 Google Drive location
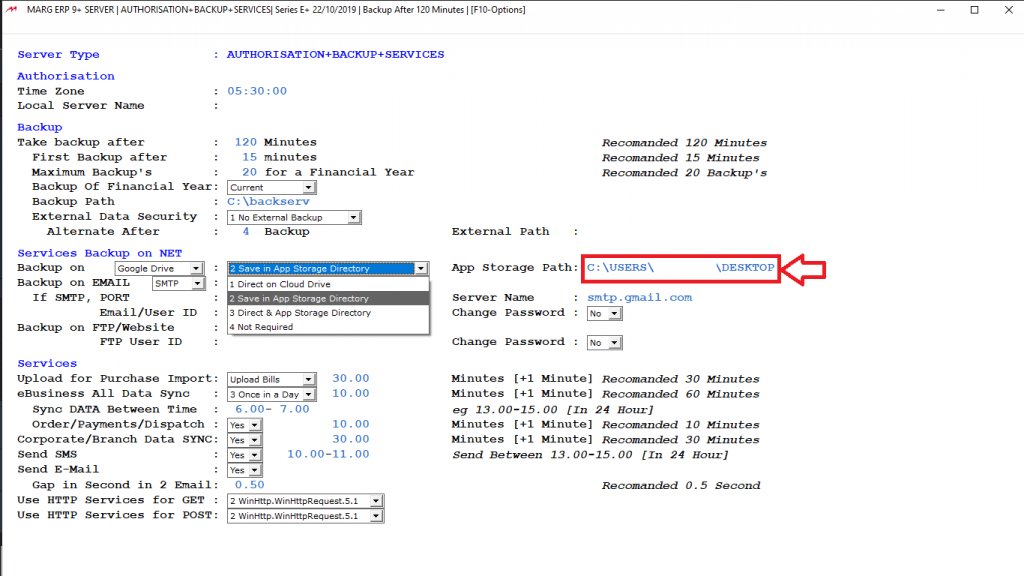
Server.exe in Marg ERP Software
- If the user wants that the backup should be saved directly on Google drive and Google drive offline app then select ‘Direct & App Storage Directory’.
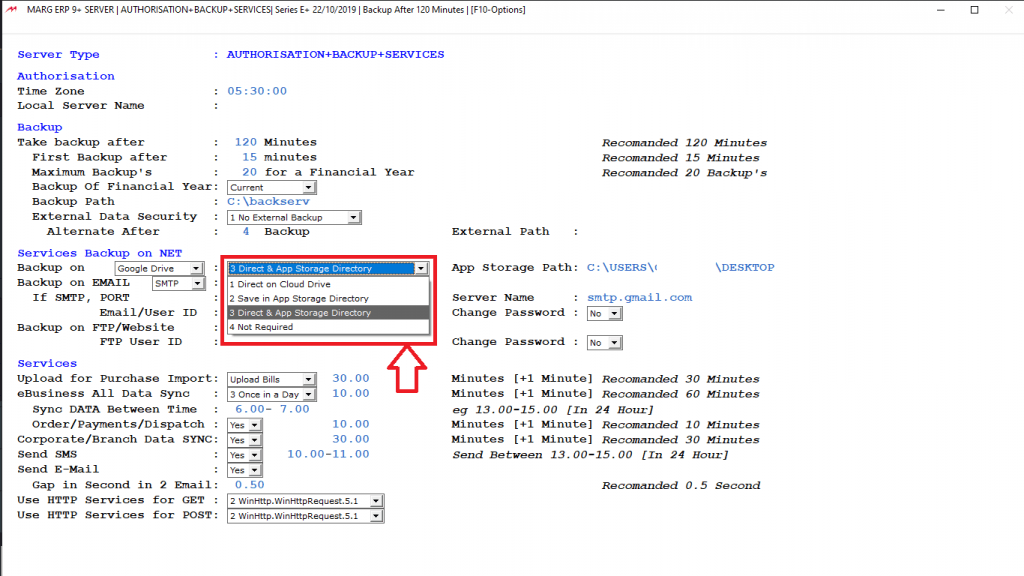
Server.exe in Marg ERP Software
- Then, enter the path where the Google Drive app is saved in ‘App Storage Path’.
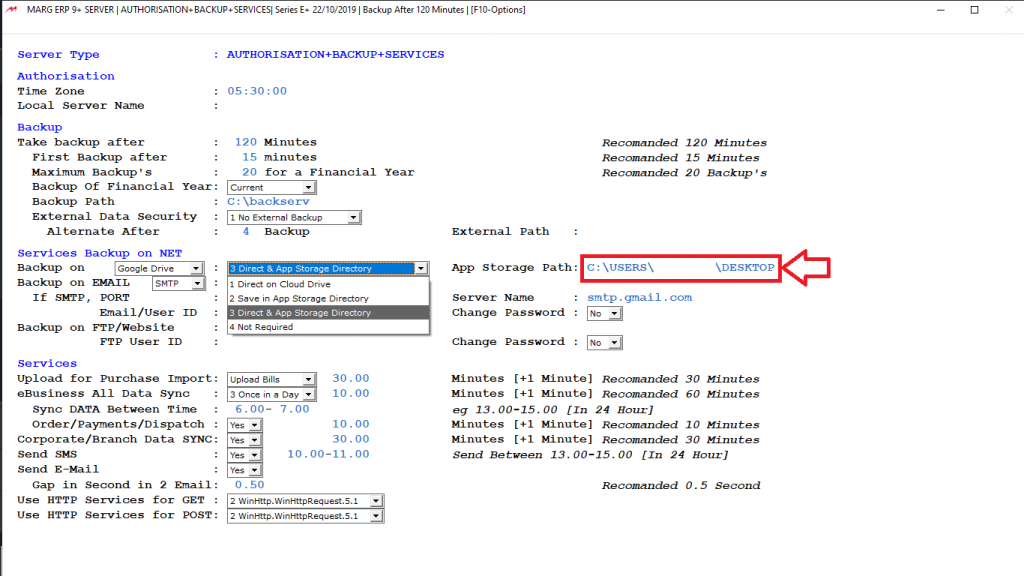
Fig 1.25 Server.exe in Marg ERP Software
- Suppose, select ‘Direct on Google Drive’.
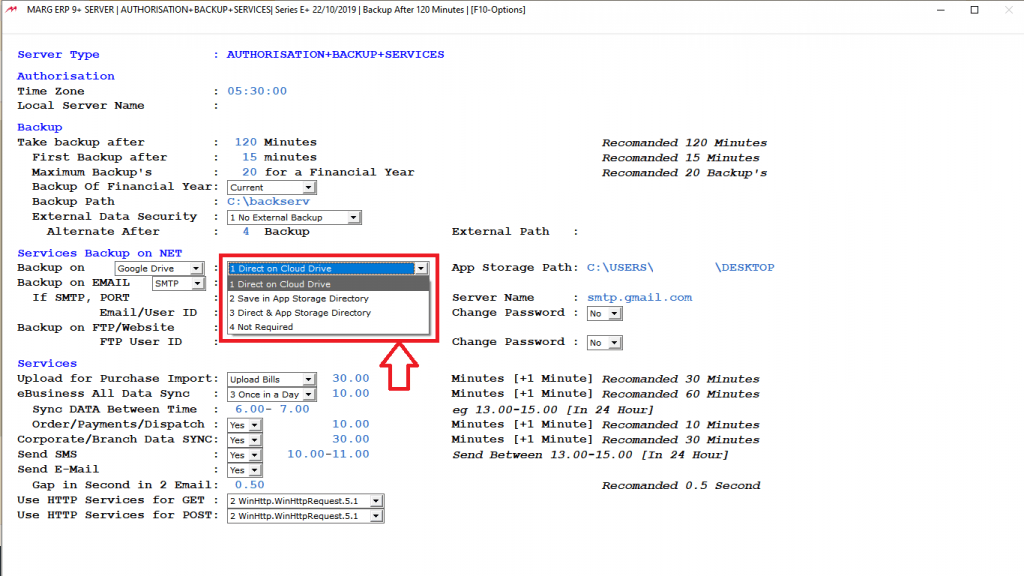
Server.exe in Marg ERP Software
- The user will now run Server.exe.
- The user can view that as per the given time, server.exe will start taking the backup and will save the backup directly on Google drive.
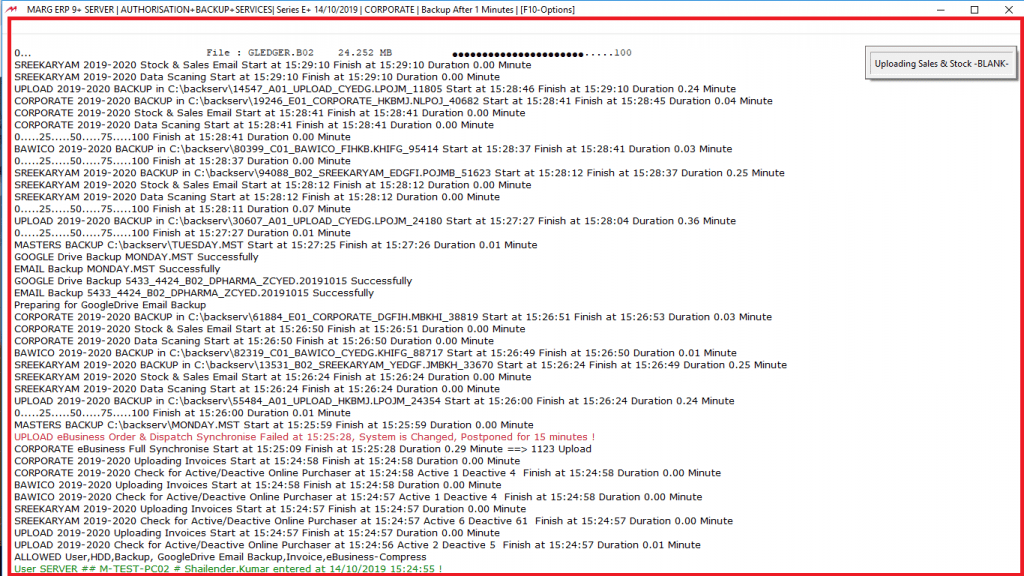
Server.exe in Marg ERP Software
- The user can view that the backup has been successfully uploaded on Google Drive.
NOTE: In Auto Backup, the last backup of the current day will be uploaded on Google Drive along with the first backup of the next day.
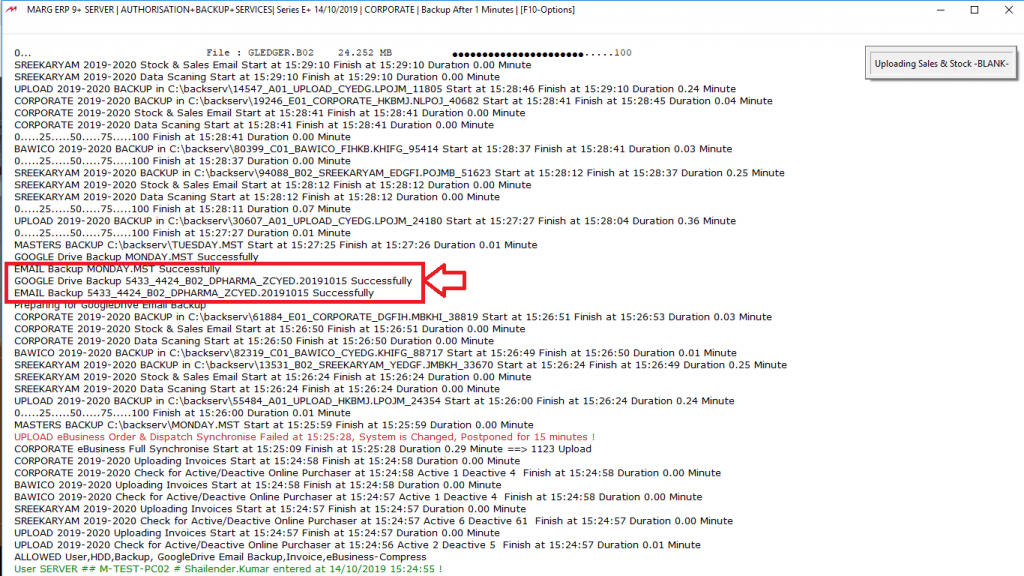
Server.exe in Marg ERP Software
NOTE: The similar steps of uploading backup on Google Drive can be followed for One Drive.
- To upload backup on One Drive, in ‘Backup on’ select ‘One Drive’.
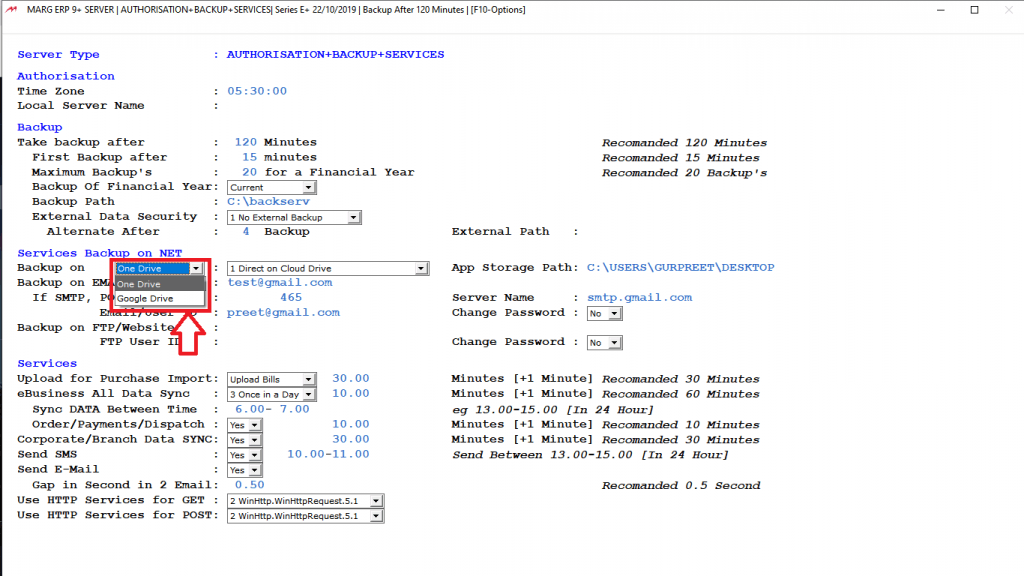
Server.exe in Marg ERP Software
- The user will select how to store the backup i.e. ‘Direct on Cloud Drive’, ‘Save in App Storage Directory’, ‘Direct & App Storage Directory’ or ‘Not Required’ accordingly.
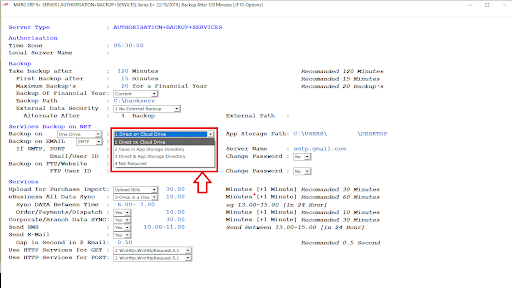
Server.exe in Marg ERP Software
- Then, from the Backup on Cloud window the user will select ‘One Drive’.
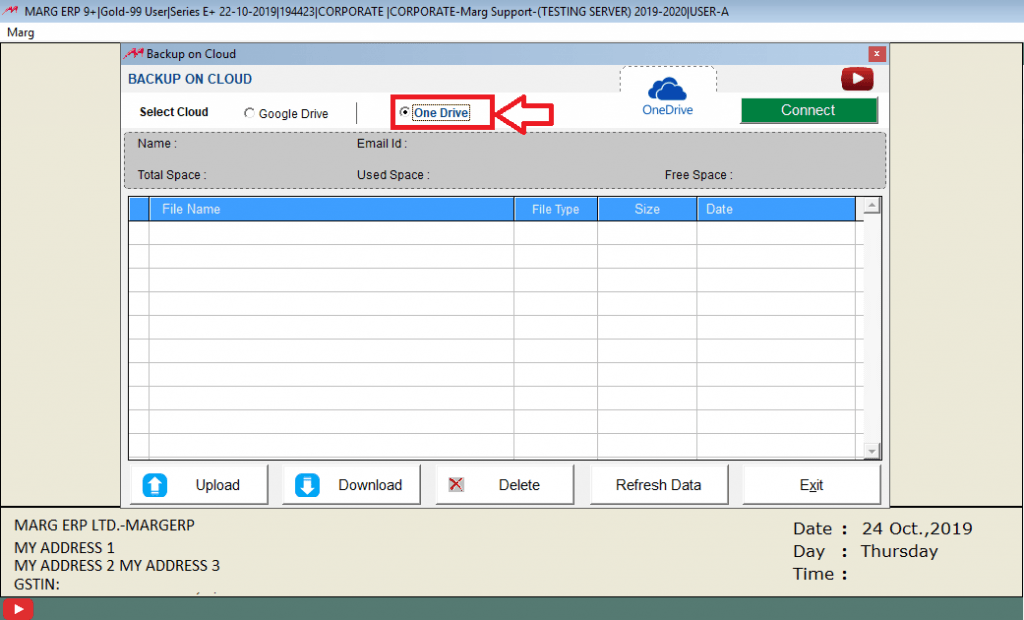
Backup on Cloud window in Marg ERP Software
- Click on ‘Connect’.
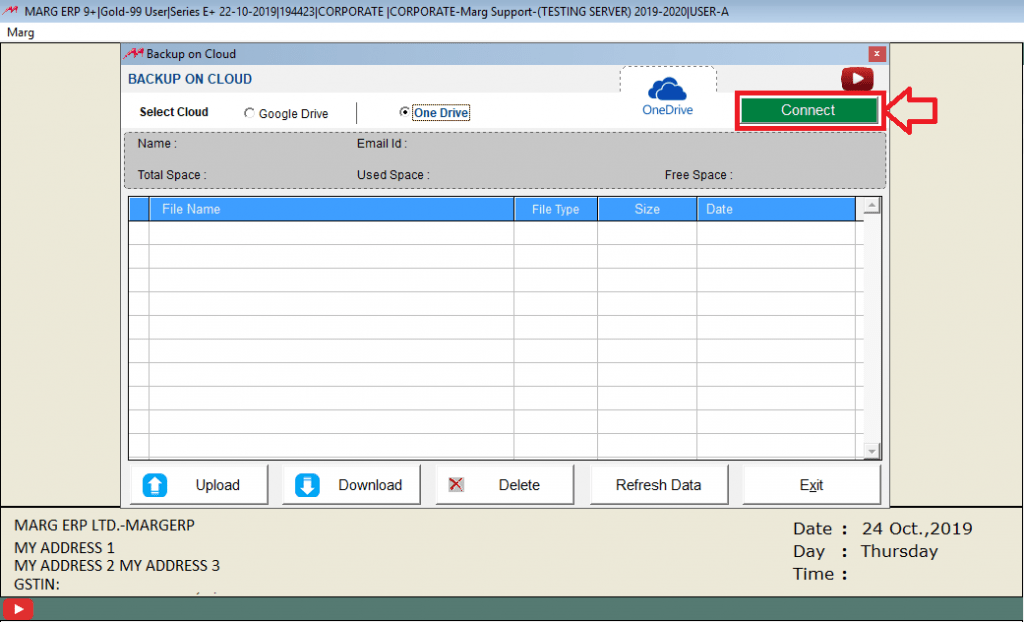
Backup on Cloud window in Marg ERP Software
- The user will follow the same steps of uploading backup on Google Drive for One Drive.
- Click on ‘Upload’ to upload any data of the system on Google Drive or One Drive.
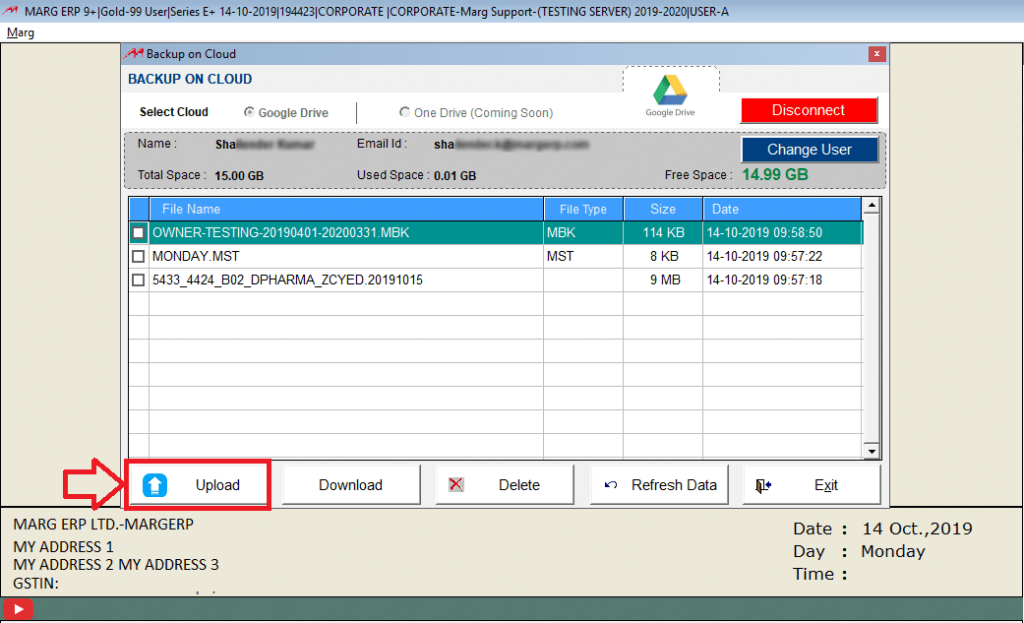
Backup on Cloud window in Marg ERP Software
- To download any data uploaded on One Drive, the user will select the required data and click on ‘Download’.
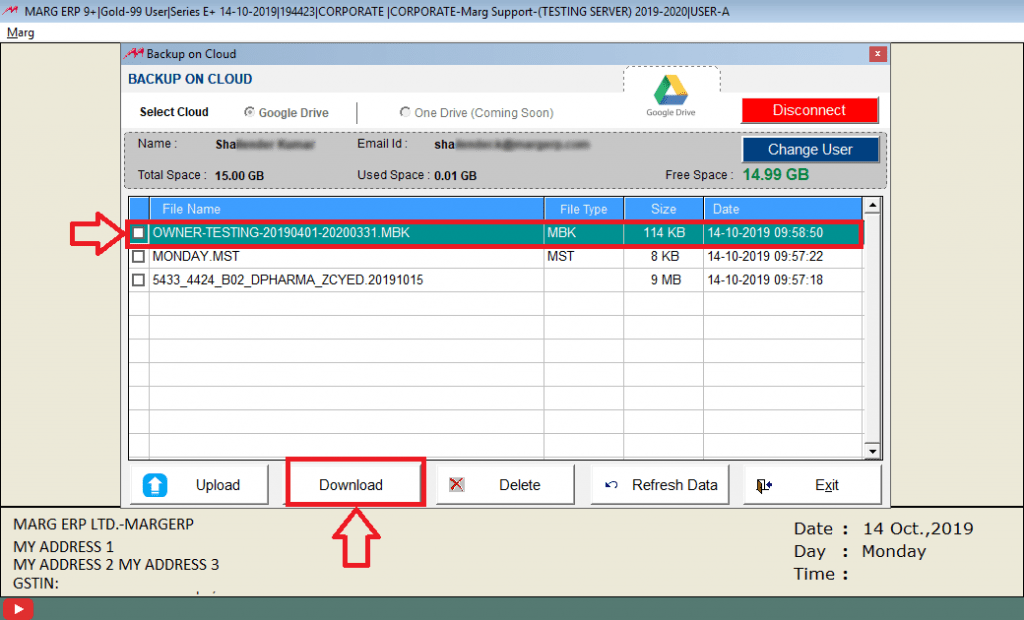
Backup on Cloud window in Marg ERP Software
- To delete any data uploaded on One Drive, the user will select the required data and click on ‘Delete’.
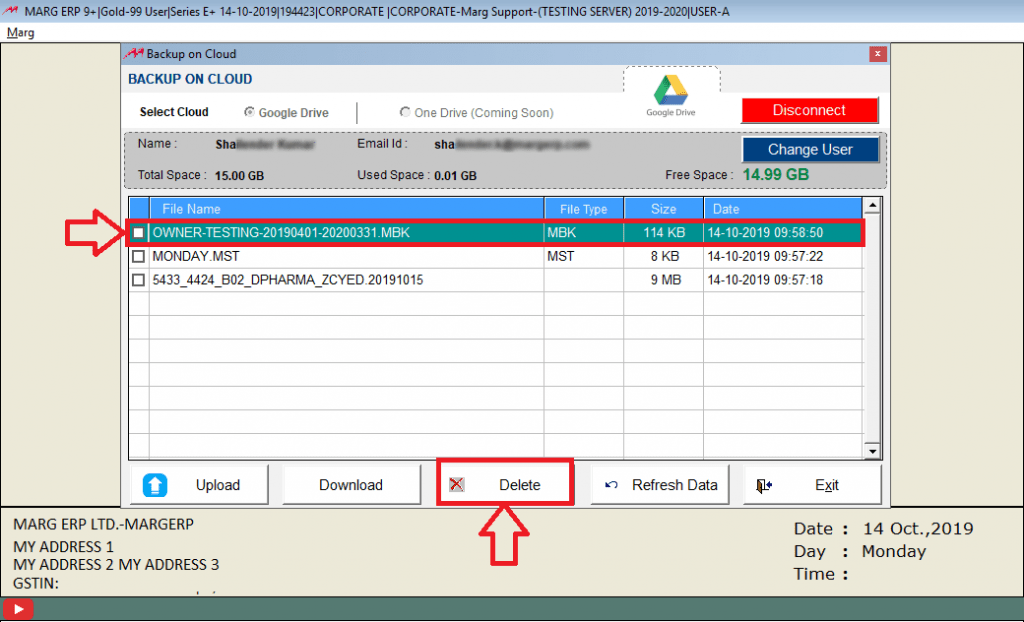
Backup on Cloud window in Marg ERP Software
- If the user has uploaded any data on Google Drive but it does not display in this list, then select ‘Refresh Data’.
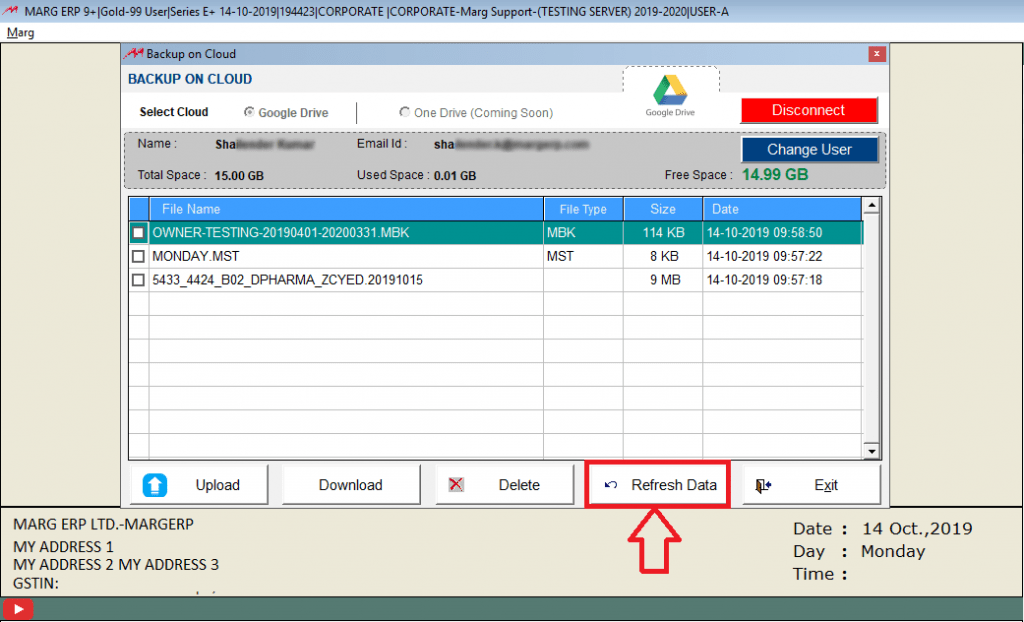
Backup on Cloud window in Marg ERP Software
- To take backup by logging in to a different user, select ‘Change User’.
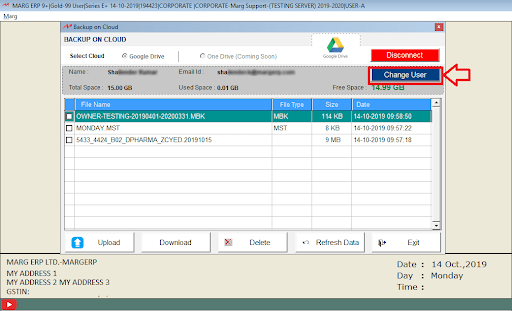
Backup on Cloud window in Marg ERP Software
For more details, watch the video: https://youtu.be/wt6RmJ7Io6g